Adobe Illustrator CC2015 and newer versions have auto-recovery feature as default. When Illustrator crashes or is not responding, force close the program and relaunch it and illustrator will ask you to open the auto-recovered documents from the last time it was saved. Once you open the recovered document, save it before you start working again.
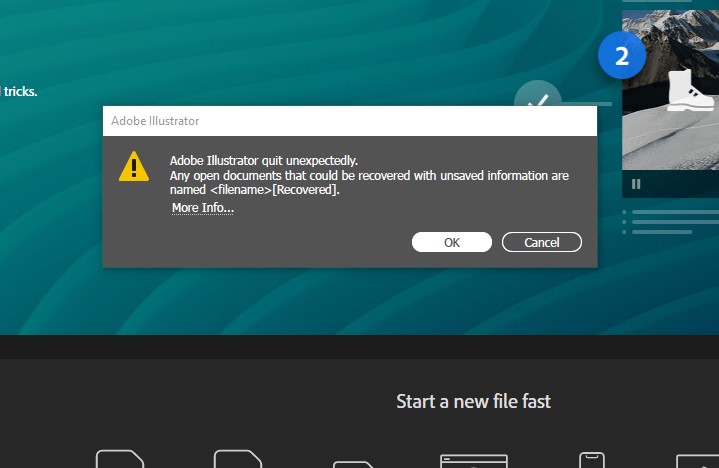
If Illustrator is frozen and not responding, follow these steps to recover your files:
- Force quit the program through task manager by clicking your keyboard, press CTRL+SHIFT+ESC. Select Illustrator in the task manager window and click “End Task”.
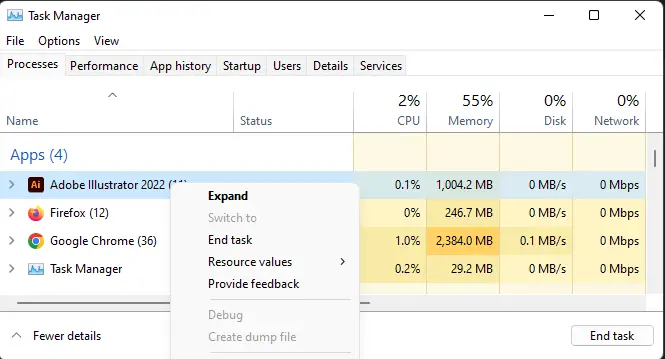
- Relaunch/open Illustrator.
- After launch, Illustrator will bring up the Auto-recovery dialog box. Click “ok” to open the recovered files.
- Save the recovered files immediately to your preferred destination so you don’t lose them.
If you were working on a document that you are desperate to recover and are not sure if you had auto-save on, the best thing to do is wait for the program to respond. DO NOT repeatedly click on the screen. Close all other running programs on your PC if you can and give it an hour or leave it overnight. Hopefully, Illustrator will become responsive. If it doesn’t or you simply can’t wait, you will have to force quit the program.
Is your Gradient tool not working in Illustrator?
Why your illustrator keeps crashing or is unresponsive
If your Illustrator keeps freezing or crashing, these are the most likely reasons:
Scratch disks are full
Your computer’s system files, cache, or Illustrator scratch disks are backed up.
Scratch disks are temporary storage locations that Illustrator uses to process and save data. If the scratch disks are full, Illustrator may not have enough space to save the data it is working on, causing the program to crash or freeze.
Additionally, If the scratch disk is on a slow drive such as a network or external drive, the performance could be affected leading to the freezing.
Bug in the program
You’ve recently updated Adobe Illustrator or Creative cloud to a new version and it has bugs. Software bugs are errors or glitches in the code that can cause the program to malfunction or behave in unexpected ways. If a bug is encountered, it could cause Illustrator to crash or freeze.
Outdated version
Your version of Illustrator is outdated. Older versions of Illustrator tend to be slower especially versions released before 2015. Time to get that update.
High GPU usage
GPU performance is eating up computing resources. Illustrator is a graphics-intensive program that relies heavily on the performance of your computer’s GPU (graphics processing unit) to display and manipulate complex graphics and images. If your GPU is not powerful enough or is outdated, it may not be able to keep up with the demands of Illustrator, causing the program to crash or freeze.
Not enough RAM
You don’t have enough RAM for your version of Adobe Illustrator. insufficient RAM can also be a cause for Adobe Illustrator crashing or freezing. RAM (Random Access Memory) is a type of computer memory that is used to temporarily store data that the computer is currently using or processing. Illustrator requires atleast 4GB of RAM, but 8GB is recommended to run smoothly, as it needs to store the data for the documents you are working on, the graphics, and the filters and effects you may be using.
Incompatible plug-ins
Third-Party plug-ins are incompatible or causing errors. Plug-ins are additional software programs that can be added to Illustrator to extend its functionality. However, if a plug-in is not compatible with the version of Illustrator you are using, it can cause the program to crash or freeze.
Firewall block
Anti-virus or Firewall blocking network endpoints that Adobe needs to work. Firewalls are security systems that protect a computer or network from unauthorized access by blocking incoming and outgoing network connections. However, if a firewall is configured to block connections that Illustrator needs, it can cause the program to crash or freeze. For example, Illustrator may need to connect to Adobe’s servers to check for updates or authenticate the software. It could also happen if you are working with a file that is stored on a network drive, and the firewall is blocking the connection to that drive, you will not be able to access the file, causing Illustrator to freeze.
Corrupt files and fonts
A corrupted file is a file that has become damaged or unusable due to a problem with the file itself, the storage device it is on, or a problem with the program that created it.
Corrupted files can be caused by various factors such as:
- Sudden power failure or interruption during the saving process
- Virus or malware infection
- Hard drive failure
- Incorrect shutdown of the computer
- Improper handling of the file (e.g. renaming or moving it without using the proper method)
When Illustrator tries to open a corrupted file, it may not be able to read or process the data correctly, causing the program to crash or freeze.
How to fix “Illustrator is not responding” error
If your Illustrator keeps freezing do the following:
Clear storage disks
Restart your computer and clean your storage disks. You can do this safely without losing important files with a free cleaner like Ccleaner. Then restart Illustrator. Ensure your scratch disk (usually Disk C on your computer) has atleast 10GB of free space. If possible, set the scratch disk to a fast drive such as an SSD. You can do this at “Edit” > “Preferences” > “Plug-ins and Scratch Disks”
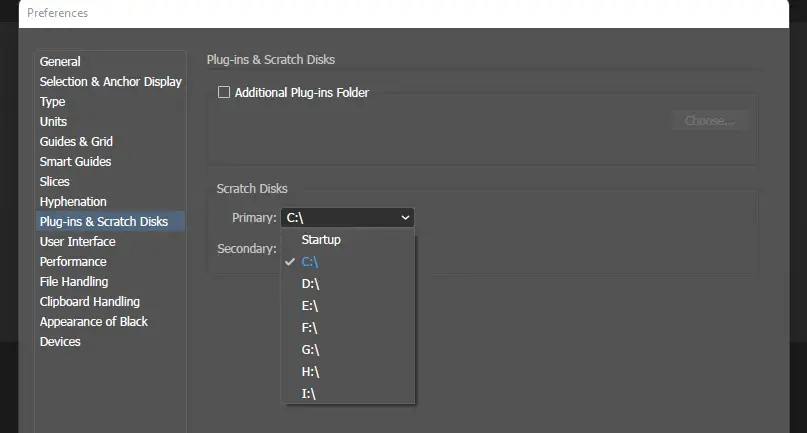
Re-install Adobe Illustrator
Send a crash report to Adobe and Re-install the program or roll-back to your previous version. You can also report the bug through the appropriate channels (e.g. Adobe support, adobe community forum) can help the company to fix it. In addition, if you encounter a bug that is causing Illustrator to crash or freeze, it may be helpful to try reproducing the issue in a new file or a new document, this way it will be easier to isolate the problem and report it correctly.
Update to a newer version
It is recommended to keep your Illustrator software updated to the latest version. Adobe is regularly releasing updates and patches for their software, these updates include fixes for known bugs and security issues.
Optimize GPU settings or upgrade
Go to Edit>Preferences>Performance… Uncheck GPU Performance and click ok. Restart Illustrator. You may also opt to get a more powerful GPU to boost your PC’s perfomance.
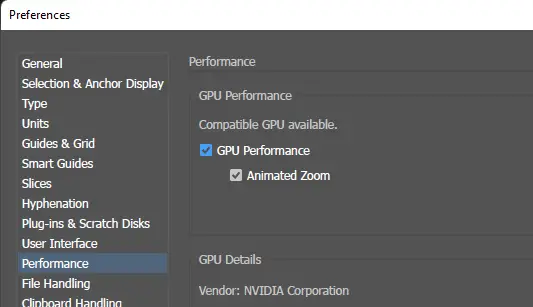
Upgrade your RAM
Check the system requirements for Illustrator and make sure that your computer meets or exceeds them in terms of RAM. Close any unnecessary programs that may be running in the background can free up memory for Illustrator. Upgrading your RAM to 8GB or 16GB is also a good way to improve the performance of Illustrator.
Uninstall plug-ins
Uninstall the incompatible plug-ins from your computer’s programs. It is recommended to check the compatibility of any plug-ins you are using with the version of Illustrator you have installed. Plug-ins that are no longer supported or not compatible with your version of Illustrator can be removed or updated. Remove plug-ins by going to “Edit” > “Preferences” > “Plug-ins and Scratch Disks”.
Check Anti-virus settings
Check your firewall settings and ensure that it is not blocking any connections that Illustrator needs. If you are unsure about which connections Illustrator needs, you can check Adobe’s documentation or contact their support for more information.
Repair or replace corrupt files
Try opening a different file. If it opens, then your other file is likely corrupt. Try repairing the file using a third-party file repair tool. Check the troubleshooting guide on Adobe’s help site for more help with corrupt files.
How to enable auto-save in Adobe Illustrator
To enable auto-save in Adobe Illustrator:
- Go to Edit>Preferences>File Handling & Clipboard>Data Recovery.
- Under “Data Recovery”, check “Automatically Save Recovery Data Every…”. If it’s already checked, leave it as it is.
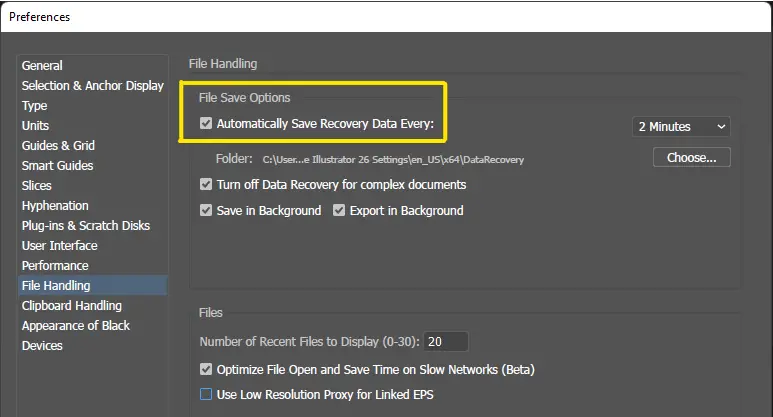
- Select your preferred save interval in the drop-down menu to the right. 5 or 10 minutes is a good interval. Any faster and it might cause illustrator to hang if you have a slow computer.
- Below that you can choose your preferred save location. Illustrator’s default save destination on PC is C:\>\Users\<username>\AppData\Roaming\Adobe\Adobe Illustrator <version number> Settings\en_US*\x64\Adobe Illustrator Prefs/\DataRecovery. On a Mac the default is Macintosh hard disk/Users/<username>/Library/Preferences/Adobe Illustrator <version number> Settings/en_US*/Adobe Illustrator Prefs/ DataRecovery. You can leave it at default.
- Click “ok” to save your settings. When Illustrator quits unexpectedly, your file will be recovered from its last save interval. The Auto-recovery dialog box will appear the next time you launch Illustrator and you can save your recovered files after opening them.
You may also want to know What Does Rasterize Mean In Adobe Illustrator?

1 thought on “Illustrator Not Responding: Do This To Save Your Work!”
Comments are closed.