Photoshop brushes are an essential part of any graphic designer, illustrator or photographer’s toolbox. Photoshop brushes are mostly used for painting, erasing and masking among other functions. Each brush has it’s own effect on the artwork and there are a myriad of settings to customize each brush and create new brushes.
However, customising the pre-installed brushes that come with the software can be tedious and time consuming especially for an artist on a deadline.
Photoshop gives you the option to install new brushes created by other people in the art world, saving you precious time and providing you a wide range of brushes and presets for you to chose from. You can achieve virtually any effect you need for your artwork.
In this article, I’ll show you the different methods of how to install photoshop brushes and add brush presets in Photoshop CC and how to use them.
How to install photoshop brushes with .abr file format
Most brushes available are .abr files.
Quick and easy method
Step 1
Download the brush you need. You can get free brushes at sites like brusheezy. Make sure you get your brushes from reputable or safe sites to avoid getting viruses on your pc. The download is likely a zip file containing the brushes. Unzip the file.
Step 2
Once you’ve downloaded your brushes, open Adobe Photoshop. Double click the brushes .ABR file wherever it is you unzipped on your computer. Your PC may prompt to you to choose a program to open the file in. select Photoshop. The brushes will load onto photoshop automatically.
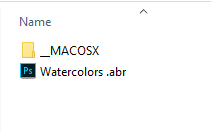
Step 3
Select your brush tool, Right click on your canvas area to get the Brushes options and find your brushes.
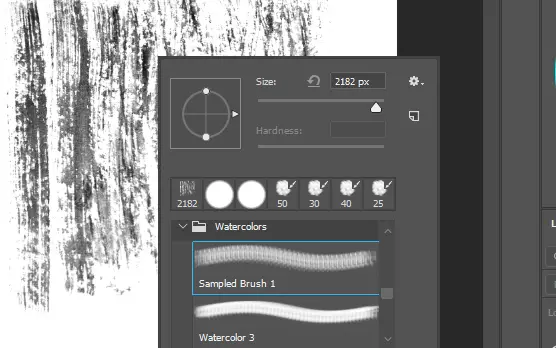
Method 2
The most common method to add brushes onto Photoshop is through the Brush Panel Options.
Step 1
Select your brush tool. Right click with your mouse on your canvas window to get the brushes panel.
Step 2
Click on the settings icon at the top right of the panel. In the drop down, select “Import brushes…”
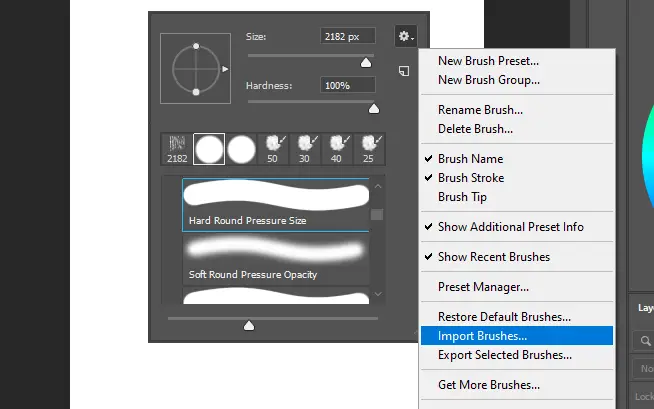
Step 3
Locate your .abr file on your computer and click Load. The brushes are now available in your brushes panel.
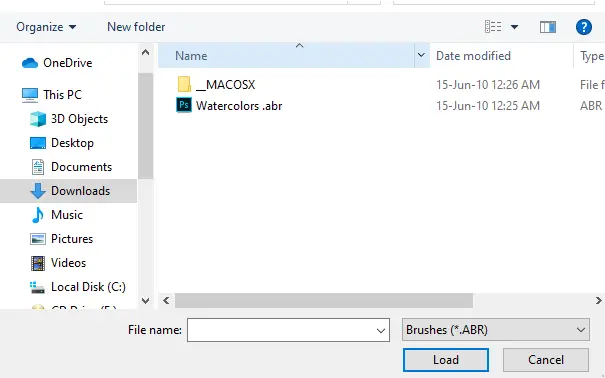
Method 3
Step 1
Go to Edit>Presets>Presets Manager…
Step 2
Select Load and find your .abr file on your computer and click Load to add the brushes onto Photoshop.
How to install photoshop brushes with .tpl file format
Photoshop CC now allows drag and drop installation of brush files including TPL and ABR.
If you are using older versions like CS6, follow this method.
Step 1
In Photoshop, Go to Window>Tool Presets.
Step 2
The tool presets panel will open. Click the options icon at the top left of the panel to reveal the drop-down options. Select Load Tool Presets…
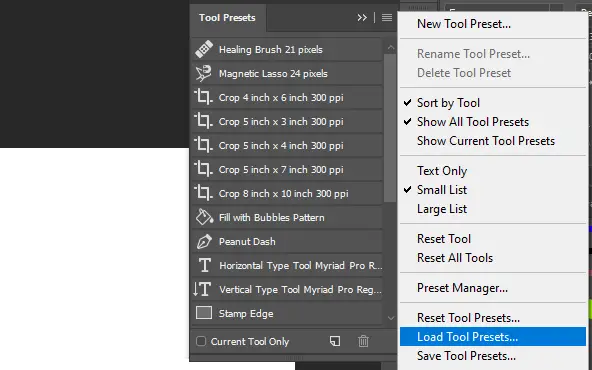
Step 3
Locate the TPL file you want to add to Photoshop and click Load. Choose Import as Brushes when prompted.
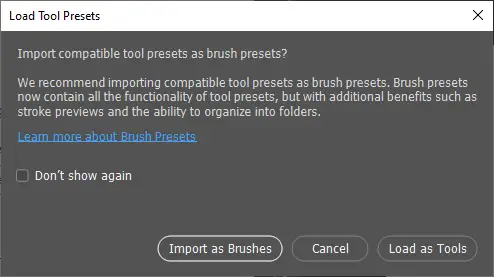
The brushes should now appear on your brushes panel. Select your brush tool to use.
How to use installed photoshop brushes
Step 1
Once you’ve added your brushes onto photoshop, select your brush tool.
Step 2
Right click on your canvas to get the brushes panel. Alternatively, go to Window>Brushes to have the brushes panel on your window as you work.
Step 3
In the brushes panel, scroll to locate your installed brush group that has a folder icon. Click to reveal the different brushes under that group. You can arrange the brushes by clicking and dragging.
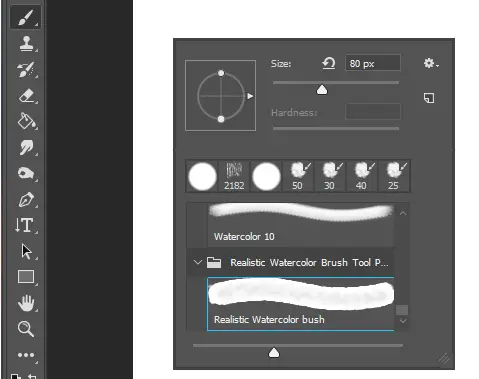
Step 4
Left click the brush you wish to use, then with your mouse or digital pen, start drawing on your canvas by clicking and dragging. Single clicks also work. If you are working on a locked layer or a smart object the brush will not work. Instead unlock the layer or create a new layer to draw and paint. If it’s a smart object you may right click on the layer and choose rasterize. However you’ll lose the advantages of working on a smart object.
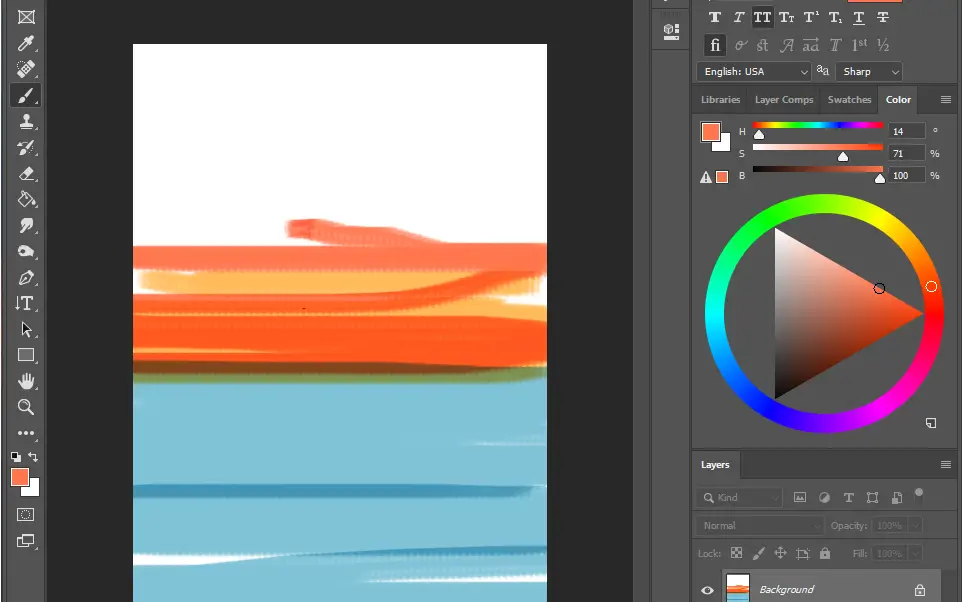
Step 5
You can change the size and opacity of your brush by right-clicking on your canvas, in the brushes panel. There are more settings for customizing your brush in the control panel at the top of Photoshop’s interface. Here you can change the smoothing, mode, pressure setting among other settings.
How to uninstall photoshop brushes
If you’d like to remove a photoshop brush or brush group from photoshop:
Step 1
Open the brushes panel by going to Windows>Brushes or selecting your brush tool and right click on your canvas.
Step 2
Find the brush or group you want to remove on the brushes panel.
Step 3
Right click the brush or group and select Delete Brush or Delete Group. Click ok in the pop-up confirmation. And you’ve done it!
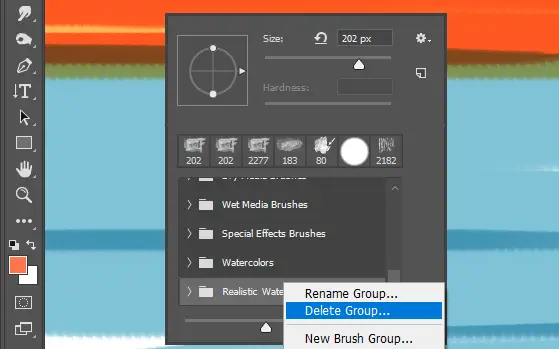
You can check out my tutorial on how to use watercolor brushes to create a wash effect on a photo here.
FAQs
What’s the difference between .abr and .tpl brush files?
TPL stands for Tool Preset Brushes. In older versions of Photoshop (CS6 and older), TPL files contain brushes with default presets and settings while ABR brushes only contain Shape and texture information. However, with new updates and new features added to photoshop, ABR files now have the dynamic capabilities of TPL and more presets that TPL don’t have.
People still make TPL brushes and are available for download for those still using older versions of photoshop. ABR brushes may work in older versions of Photoshop but may not be able to display newer settings like brush wetness and load. Both TPL and ABR brushes can be loaded to Photoshop CC via the brush panel or Tool Presets Panel as shown in the methods in this article. Learn more about brushes on adobe’s help page.
How to convert .abr to .tpl and vice versa
Step 1
Find the location of your abr or tpl file on your computer.
Step 2
Right click the file and select Rename.
Step 3
Delete the extension file and change it. If it as an ABR file, delete “.abr” and type “.tpl” and vice versa. A prompt will warn you about changing the file extension and ask “are you sure”. Select “Yes”.
Step 4
Now you’ve changed your file. You’ll still be able to load it onto Photoshop with the methods in this article.
