Your text may appear pixelated in Photoshop because:
- Anti-Aliasing is off
- Your Image resolution is too low
- Your image is magnified (zoomed in)
- The font’s style is jagged
- Pixelate filter is applied
- Preference settings may have changed
Continue reading to find the possible solutions for each of these causes.
1. Anti-aliasing is off
Anti-aliasing is a setting in Photoshop that smooths the line between pixels, hopefully making them more “natural”. When anti-aliasing is off your text will look is jagged and pixelated.
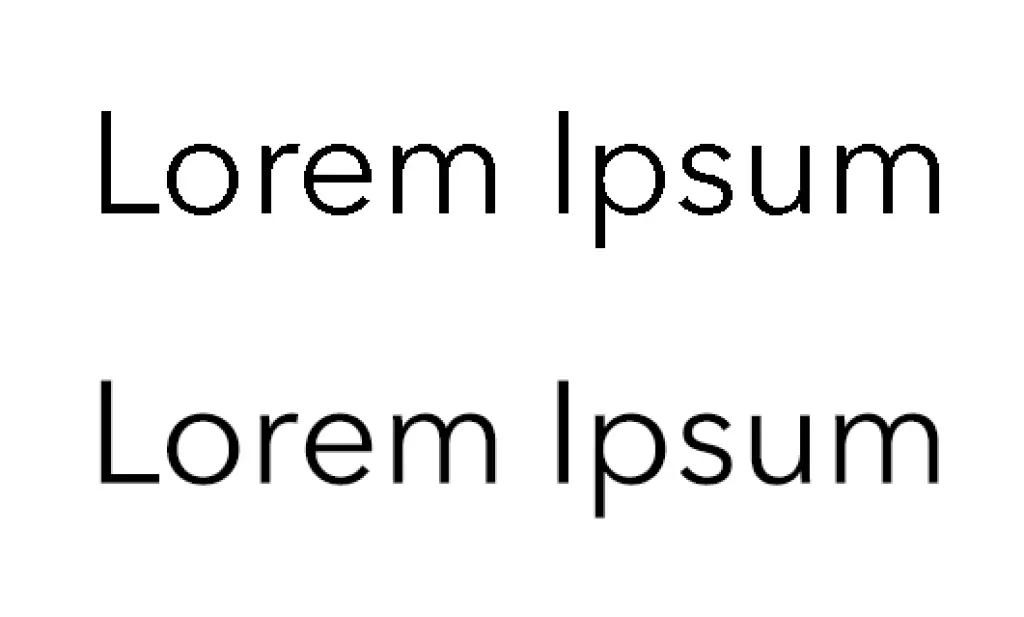
How to fix: To turn on anti-aliasing, select the text and click the anti-aliasing drop-down box in the options bar, and select one of the settings (sharp, crisp, strong or smooth) to see which one gives you the best results.
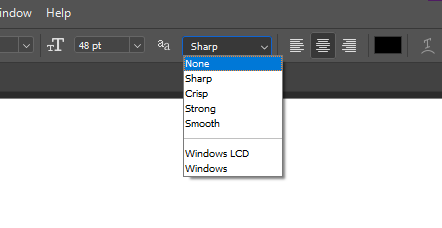
You can also find the anti-alias drop-down in the Character panel. Go to Window>Character and you’ll find the anti-aliasing settings drop-down at the bottom-right of the panel.
2. Image resolution is too low
The lower the resolution of your image the more pixelated your text will appear. Remember that Photoshop is a pixel-based program so all your images are composed of pixels. The more pixels your image is composed of, the higher the quality and less pixelation.
How to fix: Check your resolution by going to Image>Image size… It is recommended to work with 72ppi (pixels per inch) to 300ppi. You can also change your canvas size if it is too small by going to Image>Canvas size…
3. Your image is magnified (zoomed in)
If you zoom in to Photoshop, you will definitely see pixels. As I said earlier, Photoshop is a pixel-based program. Increase the size of your font if it’s too small and you have to zoom in to read it.
How to fix: To zoom out of your canvas, use Ctrl- or Cmd- or use the zoom tool (z) and switch between zooming in and out using the buttons in the options bar at the top.
4. The font’s style is jagged
Check if other fonts also look pixelated. If not, then the font you are trying to use just happens to have a jagged/pixelated style. By this I mean, it was probably designed to look like that.
How to fix: Find a similar font to use, or get your specific font from a different source.
5. Pixelate filter is applied
In rare cases, you may have accidentally applied the pixelate filter to your image. The filter is found under Filter>Pixelate… of which there are many options. If your text or image is a smart object, you’ll see the filter under your layer in the layers panel.
How to fix: If your text is a smart object, you can right-click the filter in the layers panel and delete it. If it’s a flat/rasterized image, you can undo ctrl+z to see if you had applied the filter and reverse it. If you hadn’t applied it, just redo (shift+Ctrl+z) your changes and move to the next option below.
6. Preference settings may have changed
You may have knowingly or unknowingly changed a setting in your preferences that affected your text or display settings. Or Photoshop is just acting up. The best cause of action is to reset your preferences to default.
How to fix: To reset your preferences to default, close Photoshop then open the program again while holding down Ctrl+Shift+alt or Cmd+Shift+Opt. A delete preferences dialog will show. Choose “Yes”. Your preferences will be reset. try out typing your text again.
Conclusion
Your text in Photoshop looks pixelated most likely because anti-aliasing is off, your image size is too low or your image was magnified/zoomed in too much. But if none of those are true, perhaps it’s just the font that you’re using.
It is also possible for you to accidentally apply the pixelate filter or have changed your preference settings.
To fix these issues, simply try turning on anti-aliasing, changing your image resolution and size or undoing the pixelate filter and/or resetting your preferences.
check out Why Your Eraser Tool Is Not Working in Photoshop
Thanks for the read!
