The Photoshop brush size preview is not showing because the Caps Lock Key is on. Caps Lock switches the brush tool from the circle outline to the crosshair preview. Press Caps Lock again on your keyboard to turn it off and this will change you back to the circular brush size indicator.
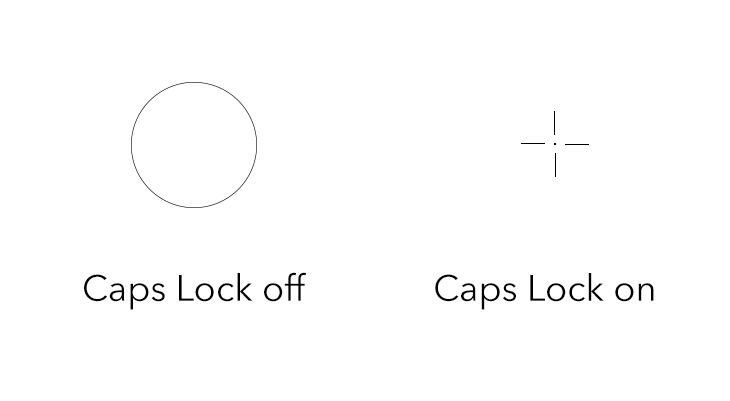
Why your Photoshop brush size is not accurate
The Photoshop brush size may not be accurately filling the brush size preview when you paint for several reasons. The most common one is that you have dual brush checked in your brush settings. Go to the brush settings panel Window>brush settings (F5) and uncheck dual brush.
If this doesn’t work, try resetting your brush to default settings. Right-click on the brush tools icon in the options bar and select “Reset Tool”.
Another reason may be that your cursor is set to Normal Brush Tip instead of Full-Size Brush tip. Go to Edit>Preferences>Cursors. Try switching between the two settings “Normal Brush Tip and “Full-Size Brush Tip”.
If the above doesn’t solve your problem try resetting Photoshop Preferences. Close the program then restart it while holding down Alt+Ctrl+Shift (on Windows) or Shift+Command+Option (on Mac). You’ll be prompted whether or not to delete settings. Click “Yes”.
If this still doesn’t correct the brush size issue, the problem is likely a conflict with your screen resolution. Photoshop may be trying to display at a different resolution from your system settings. Change your computer’s monitor settings to 1920px by 1080px or other resolutions available. If you had recently changed your monitor settings, like using DSR in Nvidia, try and reverse the changes. This should solve the cursor brush size issue.
Still not solved? Your photoshop may have a bug. Contact Adobe support, reinstall your program, or install a different/newer version.
Why your brush isn’t working in Photoshop
Your brush tool is not working in Photoshop because you have an area selected, Caps Lock on, a brush setting was accidentally changed or your pen tablet software is bugging. Press Ctrl+D or Cmd+D to deselect all areas. Check if Caps Lock is on. If Caps Lock isn’t the problem, check if your opacity is too low. If it isn’t, reset your brush tool by right-clicking the icon in the options bar and select “Reset Tool”.
If your brush still doesn’t work, disconnect and reconnect your pen-tablet and try it on a different program like Paint or notepad, then try using it in Photoshop.
Alternative solutions to fix a faulty brush in Photoshop may be:
- to reset your Photoshop settings. Close the program then restart it while holding down Alt+Ctrl+Shift (on Windows) or Shift+Command+Option (on Mac). You’ll be prompted whether or not to delete settings. Click “Yes”.
- Restart your computer with the Pen tablet connected.
- Reinstall Photoshop or update to a newer version.
How to change the brush size in Photoshop
You can change the brush size in Photoshop by selecting the brush tool and right-clicking anywhere on the Canvas to open the brush options panel. Use the slider to adjust the size or type in a specific pixel size in the numerical box.
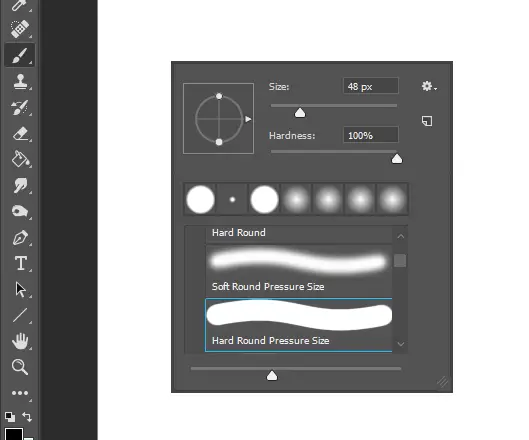
Another way to change the brush size is by opening the brush preset picker in the options bar next to the brush icon.
Alternatively, you can use the shortcut Ctrl+Alt+Right click and drag left or right to decrease or increase the brush size. Dragging up and down will change the hardness.
Conclusion
The Photoshop brush size may not be accurately filling the brush size preview when you paint for several reasons. The most common one is that you have dual brush checked in your brush settings. Go to the brush settings panel Window>brush settings (F5) and uncheck dual brush.
If this doesn’t work, try resetting your brush to default settings. Right-click on the brush tools icon in the options bar and select “Reset Tool”.
Another reason may be that your cursor is set to Normal Brush Tip instead of Full Size Brush tip. Go to Edit>Preferences>Cursors. Try switching between the two settings “Normal Brush Tip and “Full-Size Brush Tip”.
You may also be interested in Why Your Text Looks Pixelated in Photoshop
Thanks for the read!
