Many Photoshop users have been in a situation where they are unable to use the Filter Gallery because it is greyed out or inactive. The Filter Gallery in Photoshop is greyed out because your image setting is in 16-bit or 32-bit channel. Filters cannot be applied in these two channels.
To fix this issue, you need to change your image to 8-bit. Do this by going to Image>Mode>8 Bits/Channel. This will make the filter gallery available again.
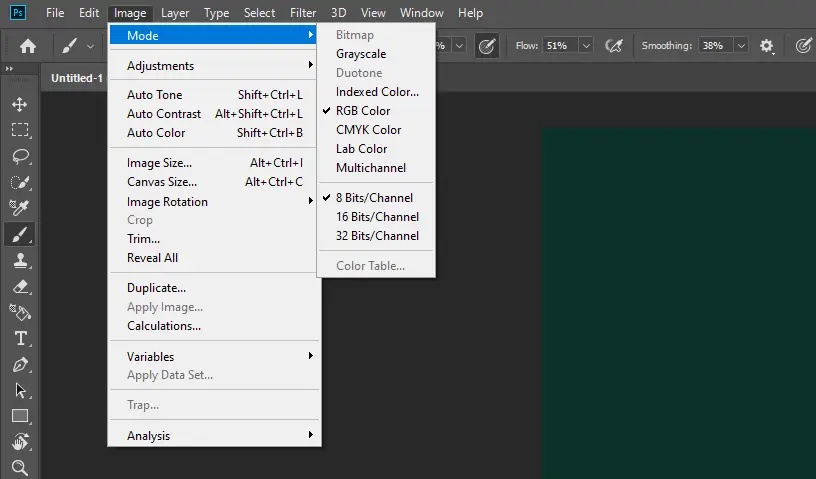
You are in CMYK mode
Another reason you can’t use the filter gallery is that your image is set to display in CMYK mode and not RGB. Filters can only be edited and applied in RGB mode. To change your mode from CMYK to RGB, go to Image>Mode>RGB Color.
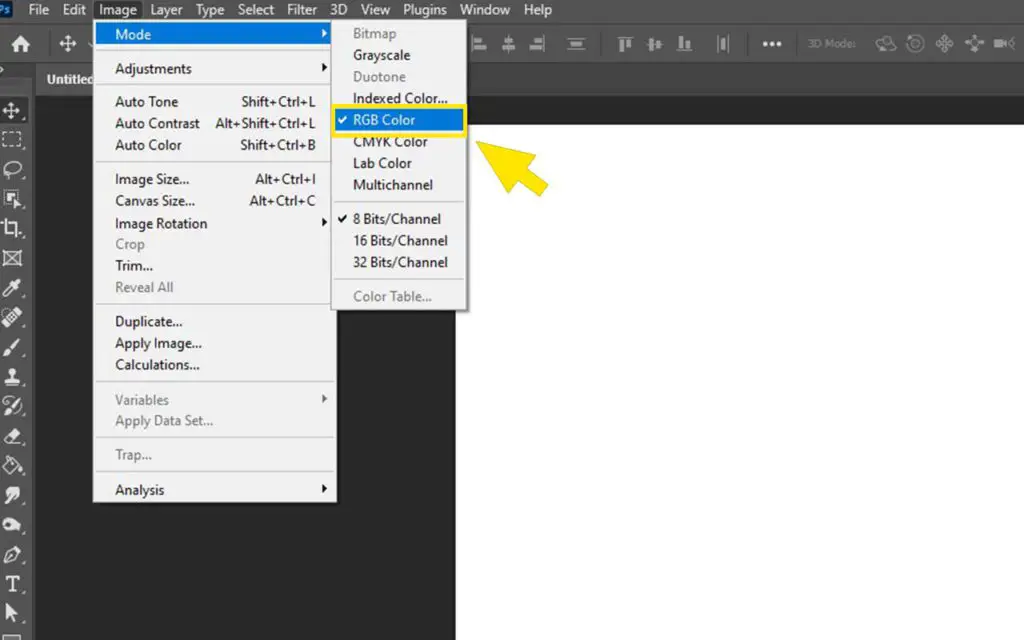
If the option “Convert to sRGB” is available in the dialog box then you should also change this option as well (this is because photoshop uses the sRGB color space by default and converting will result in better quality). This will make the filter gallery available again.
Your layer may be locked
If you still can’t use the Filter Gallery, your layer may be locked. If your selected layer is locked, there will be a lock icon on your layer in the layers panel. To unlock your layer, right-click on the layer and select “Unlock Layer”. This will make the filter gallery available again. You can also click the lock icon in the layers panel options. If this was the issue, the filter gallery will be active now.
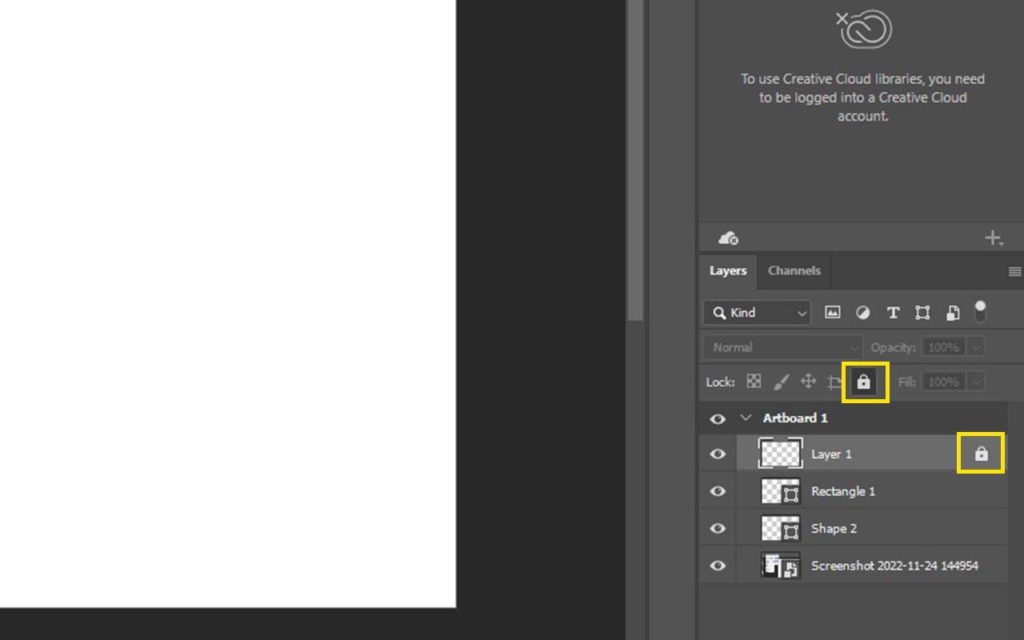
If any of these fixes don’t work, reach out to the adobe support team.
