In Adobe Illustrator you can add anchor points by selecting a path using the selection tool (A) then with the pen tool (P) or curvature tool, click on a point on the path where you wish to add an anchor point. A path refers to a line or curve you can create on Illustrator using either the Pen, Curvature or Pencil tool.
There are embedded anchor points along the path. When you click on a path, these anchor points appear. You can use them to reshape or manipulate the direction or curve of a line. You can also add new anchor points on the path if you need them.
Anchor points make it easier to change path angles and lengths.
You can add an anchor point easily by following these steps:
- Select the Direct Selection Tool (A) and click on the path or object to see all the available Anchor Points
- Select the Pen Tool (P) in the left toolbar. You can also right-click on the Pen Tool and then select Add Anchor Point (+)
- Single Click on the path where you want to add the anchor point.
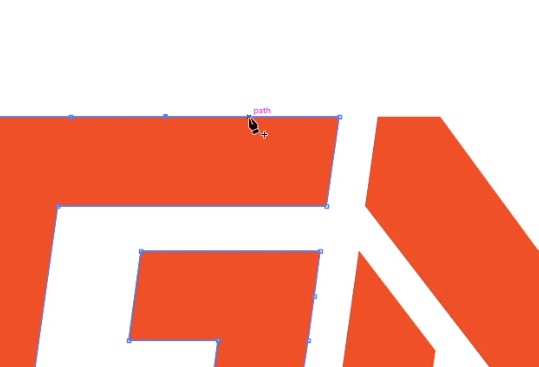
Alternatively, to add multiple anchor points to a path at once,
- Using the Direct Selection Tool, select the vector object.
- Go to Object> Path > Add Anchor Points
- You will find that anchor points have been added to your desired path.
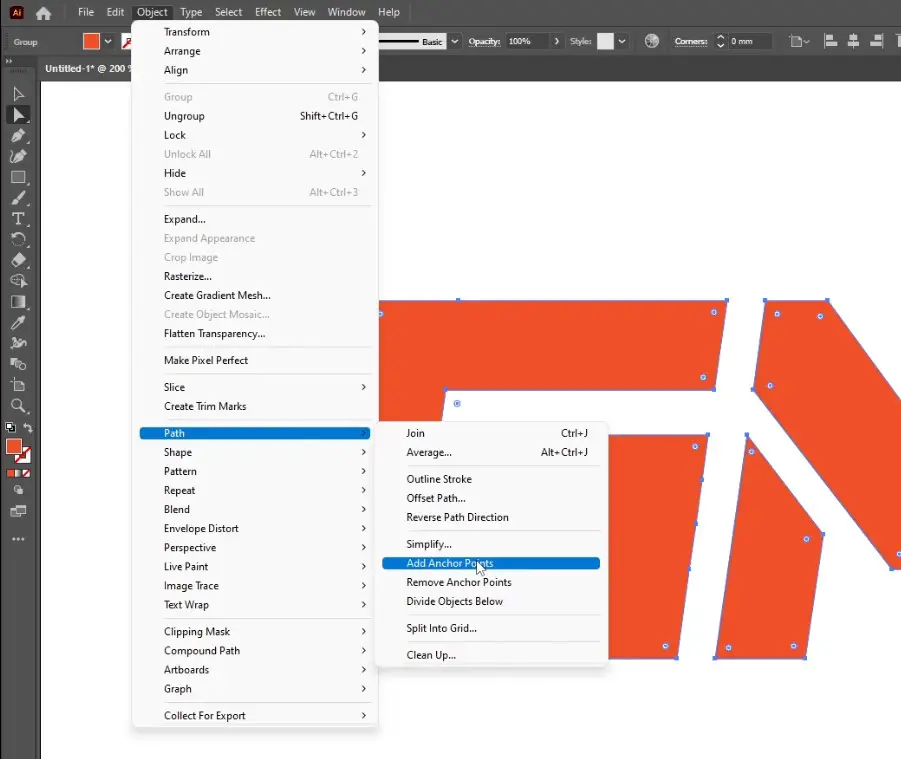
How to delete anchor points on Illustrator.
- First, click on the path using the Direct Selection Tool.
- Then select the pen tool (P) and hover over the anchor point you wish to delete.
- Click on it to remove your anchor point.
How do I delete multiple anchor points in Illustrator?
There are two ways in which you can delete multiple anchor points in Illustrator. One way involves using the direct selection tool (A) to select the anchor points you intend to delete. To do this, hold Shift and click each anchor point you want to delete or Click and drag over the anchor points then press delete. This method will leave a gap in the path.
If you want the path to still be intact/closed after deleting the anchor point, click on the path with the selection tool and shift+click on the anchor points you want to delete. Then go to the options bar and click remove selected anchor points ( the pen icon with the “-” sign).
You can also select the path and go to Object>Path>Remove anchor points.
Clicking on a selected anchor point using the direct selection tool will select the point and deselect others. Shift + click on the selected anchor point to remove it from your selection.
How to select and move anchor points in Illustrator
- Click the Direct Selection Tool (A).
- Use the Direct Selection Tool to click on the shape you are working on. You will see the appearance of all anchor points on the path. The anchor points will be selected automatically.
- Click or drag a boundary over single or multiple anchor points you intend to move.
- Click and drag them to a new spot using your mouse or Arrow Keys. Arrow Keys provide a more accurate movement.
Why the Add anchor point tool is missing in Illustrator
Illustrator removed the Add and remove anchor point tools in Illustrator CC 2022 that used to appear under the pen tool when you right-click or hold the tool. Now all you need to do to add or remove anchor points is select the pen tool and hover over the path where you wish to add an anchor point. The plus sign indicates that if you click you will add an anchor point. To remove an anchor point, hover again with the pen tool over an anchor point and click once the minus sign appears. This should also work with older versions of Illustrator.
If this doesn’t solve your problem, contact adobe support as you may have a bug, or alternatively, uninstall your program and download a different version and install it.
Conclusion
It is easy to add anchor points by clicking Add Anchor point in the Pen Tool Tab. Click any point on the path to generate a new anchor. It will adopt the attributes of the anchors defining the path you clicked on.
The Pen Tool in Adobe Illustrator contains a variety of features that can help you add anchor points, reposition the points, add and subtract points from the path and convert anchor points to corner points.
Want to learn How To Hide Objects Outside the Artboards in Illustrator?
