There are different ways to deselect an area in Photoshop. Here are three methods:
1. Use the Deselect menu item
- Open the Photoshop window where you have made the selection that you now want to deselect.
- Click on the Select menu at the top of the screen.
- Select “Deselect” from the menu.
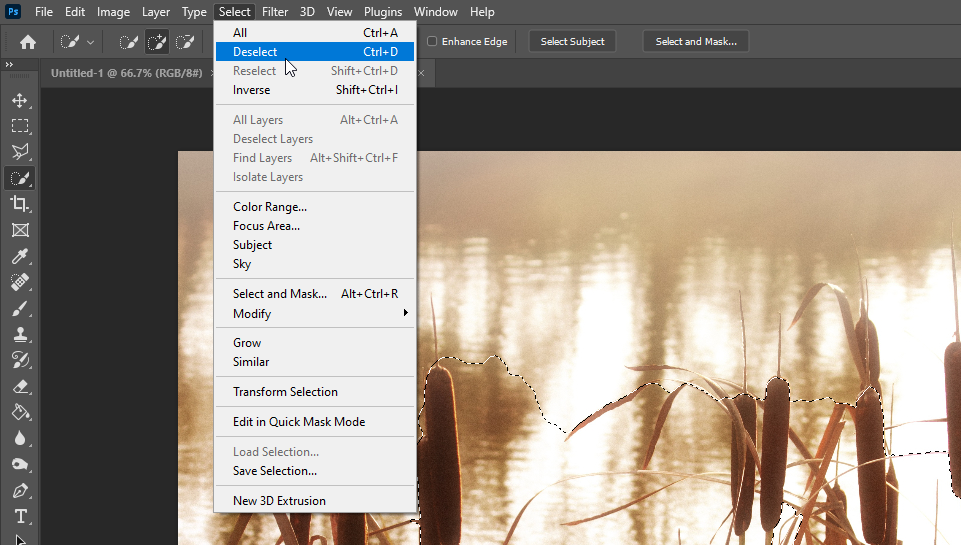
2. Use the Ctrl+D keyboard shortcut
- Open the Photoshop window where you have made the selection that you now want to deselect.
- Hold down the Ctrl key on your keyboard.
- While holding down the Ctrl key, press the D key.
3. Use the right-click menu.
- Open the Photoshop window where you have made the selection that you now want to deselect.
- Right-click on the selected area.
- Select Deselect from the menu that appears.
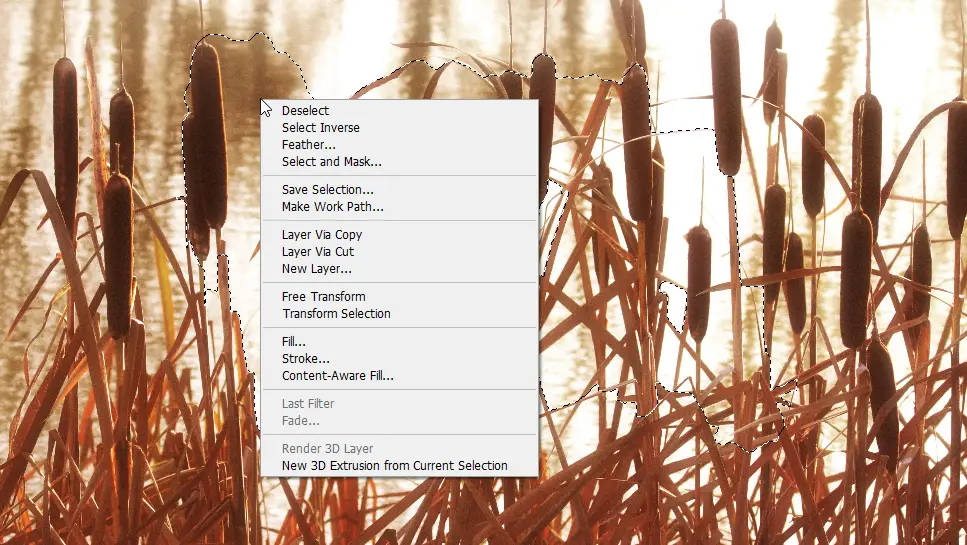
Regardless of which method you use, Photoshop will automatically deselect the area.
Tips for Deselecting in Photoshop
- Use the Undo command if you accidentally deselect an area ( Ctrl+Z on Windows or Command+Z on Mac) to bring it back.
- You can also use the Mask tool to refine your selections. This tool can be helpful if you need to make complex selections, such as selecting an object with a lot of hair or fur.
- If you need to deselect a large area, you can use the Magic Wand tool. This tool can quickly select or deselect a large area of similar color.
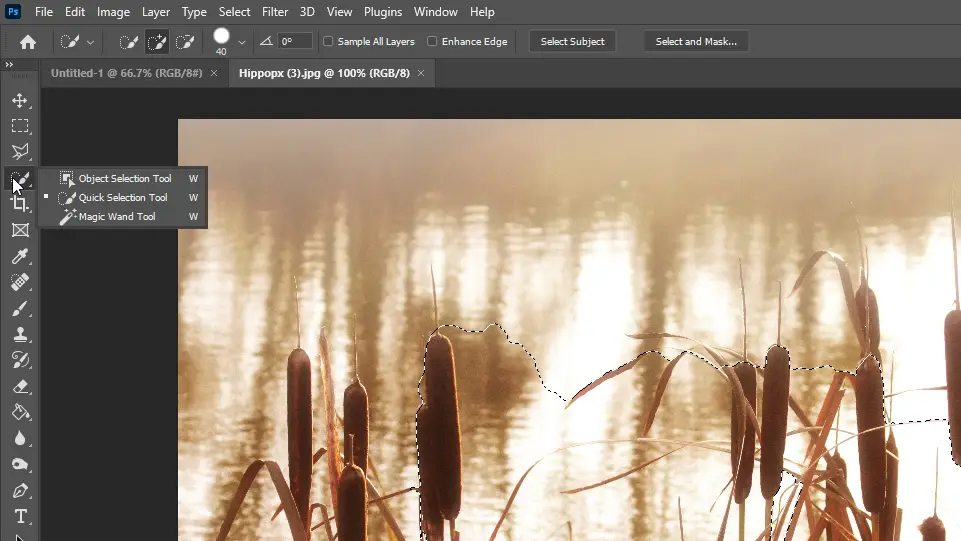
- You can also use the Quick Selection Tool to quickly select or deselect an area. This tool is especially helpful for selecting objects with irregular shapes.
I hope you found this article helpful. If you have any questions or suggestions about Photoshop, please feel free to ask through the contact form.
