There are 6 different ways to zoom in on Photoshop, which method you choose to use will depend on the result or precision you require. Here are the different ways to zoom in in Photoshop:
1. Use the Zoom Tool
The Zoom Tool is the easiest way to zoom in in Photoshop. To use the Zoom Tool, click on the magnifying glass icon in the toolbar. Once you have selected the Zoom Tool, left-click on the area of the image that you want to zoom in on. You can also hold down the alt key on your keyboard and scroll up with your mouse wheel to zoom in.

2. Use the Zoom field
Another way to zoom in on Photoshop is to use the Zoom field. The Zoom field is located at the bottom of the document window. To use the Zoom field, simply click on it and type in the desired zoom percentage.
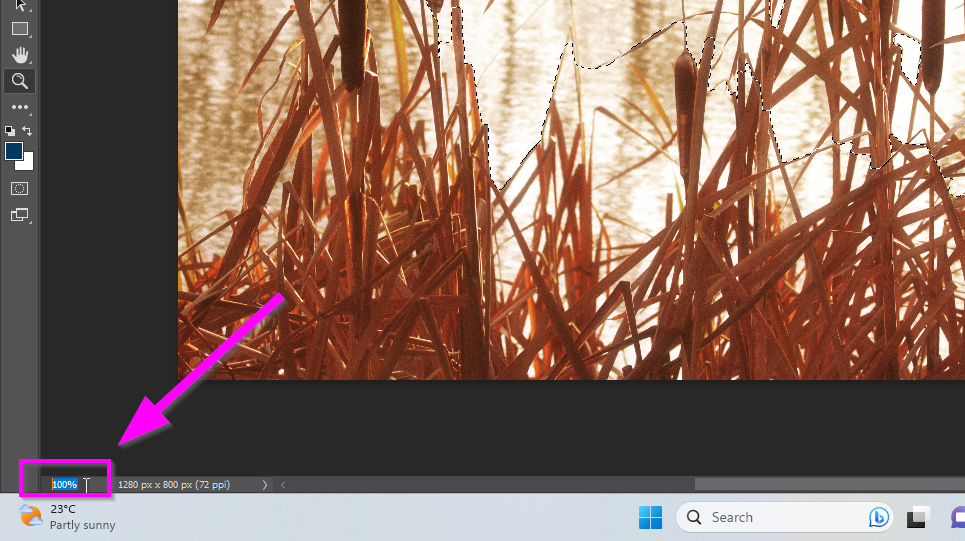
3. Use the Keyboard Shortcuts
Photoshop also has a few keyboard shortcuts that you can use to zoom in and out. To zoom in, press Ctrl++ or Cmd++ on Mac on your keyboard. To zoom out, press Ctrl+- or Cmd++ on Mac on your keyboard.
4. Use the View Menu
The View menu in Photoshop also has a few commands that you can use to zoom in and out. To zoom in, select View > Zoom In from the menu. To zoom out, select View > Zoom Out from the menu.
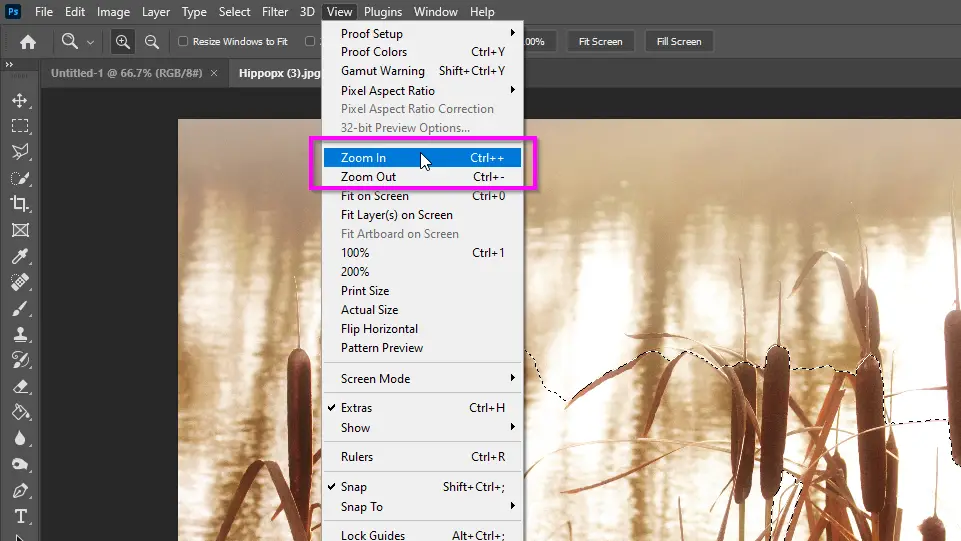
5. Use the Fit Screen Command
The Fit Screen command allows you to zoom in so that your image fits the entire screen. To use the Fit Screen command, select View > Fit Screen from the menu.
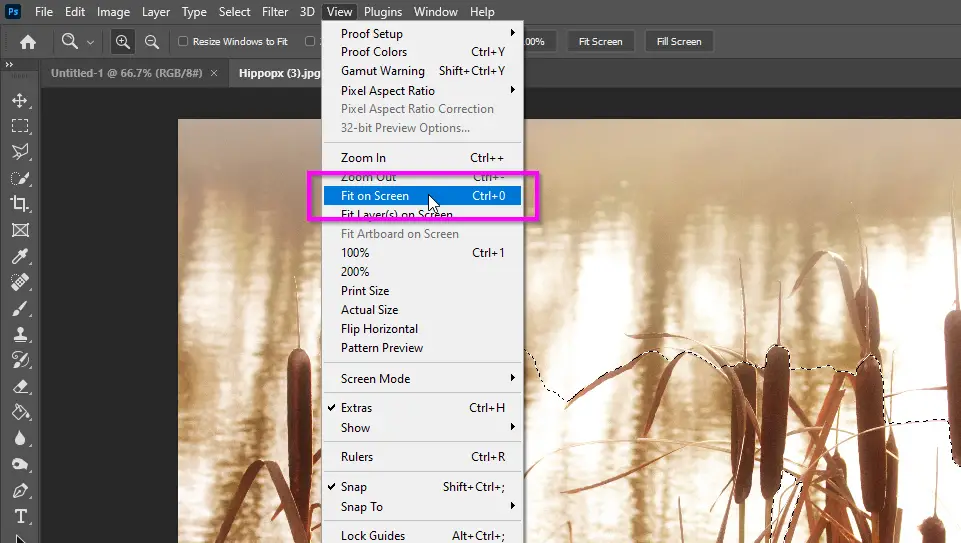
6. Use the Actual Size Command
The Actual Pixels or Actual Size command allows you to zoom in so that your image is displayed at its actual size. To use the Actual Size command, select View > Actual Size from the menu.
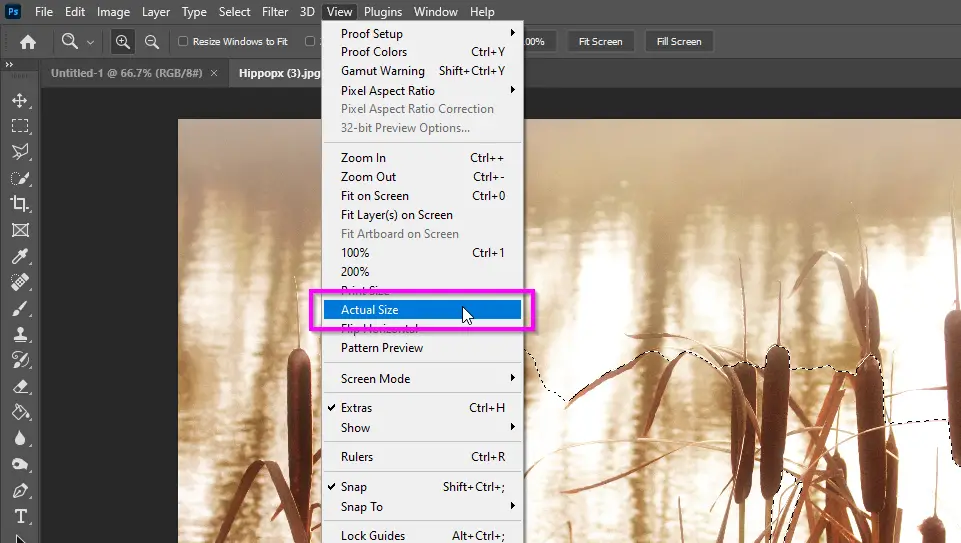
Which Zoom Method Should You Use?
The best zoom method for you will depend on your needs. If you need to zoom in on a specific area of an image, the Zoom Tool is the best option. If you need to zoom in on an entire image, the Zoom Slider or the Fit Screen command are better options.
