Resizing the canvas in Photoshop is a useful tool, but it can be frustrating when it crops your image. This issue is usually caused by cropping with the wrong settings or having an image layer that is a “background layer.” Fortunately, there are two methods you can use to resize your canvas without cropping your image.
Using the crop tool
The first method is to use the crop tool. To do this:
- Select your layer in the layers panel and click on the crop tool.
- In the options bar at the top, make sure to uncheck “Delete cropped pixels.”
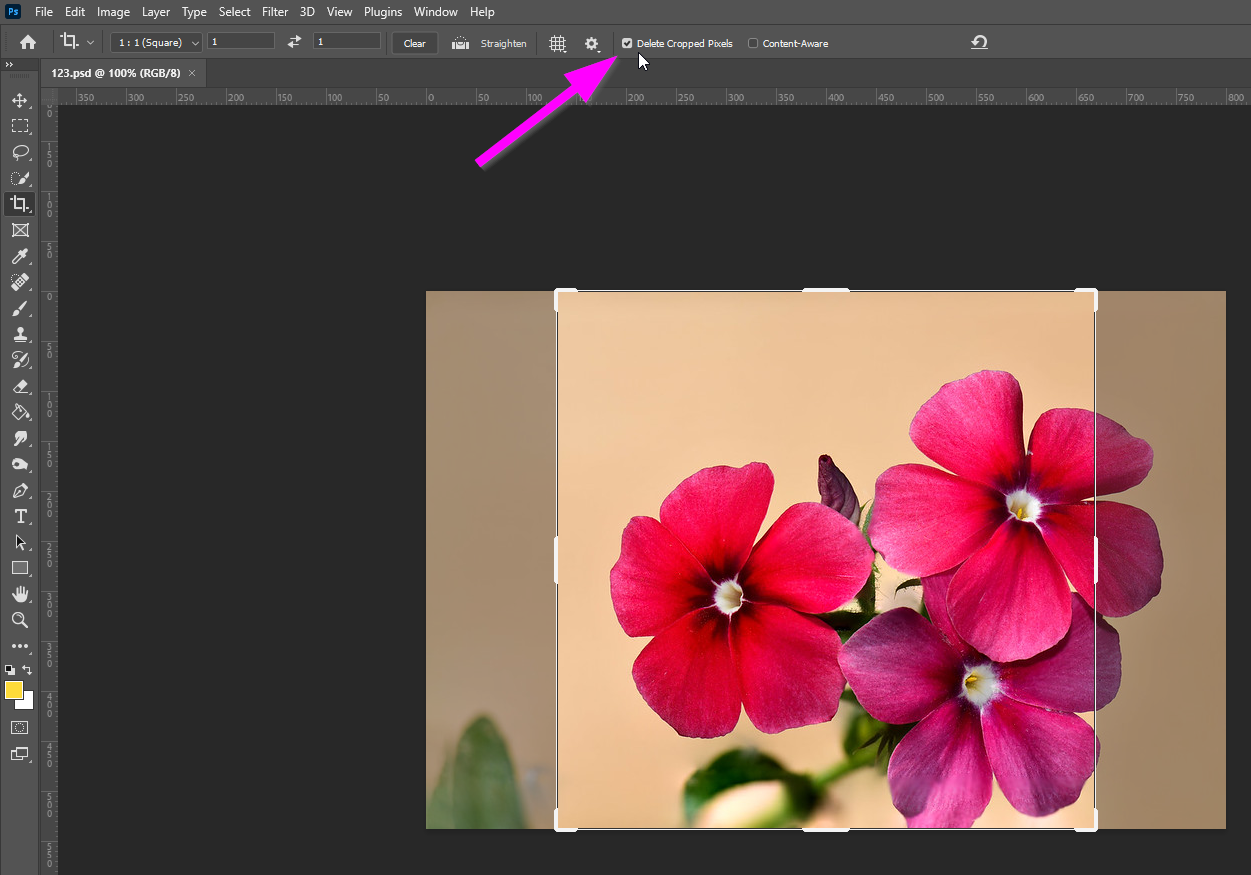
- Then, drag the corners of the crop area to resize your canvas.
- Once you’re done, click Enter.
Using the canvas
The second method is to use the canvas size option.
- If your image is a background layer, you’ll need to convert it to a normal layer first by right-clicking the layer in the layers panel and selecting “Layer from Background.”
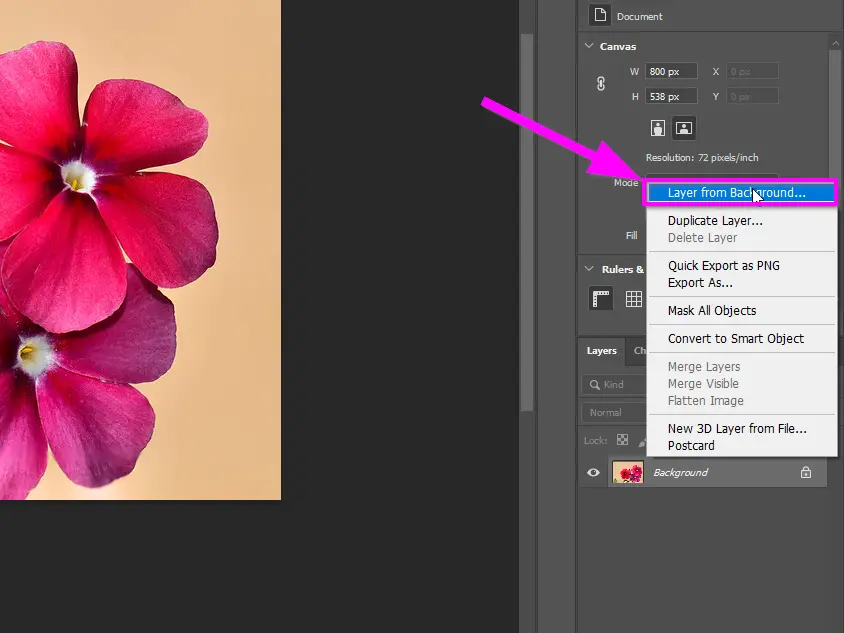
- Then, go to Image>Canvas size and enter your new width and height measurements. You’ll see a warning that says “some clipping will occur,” but you can click proceed.
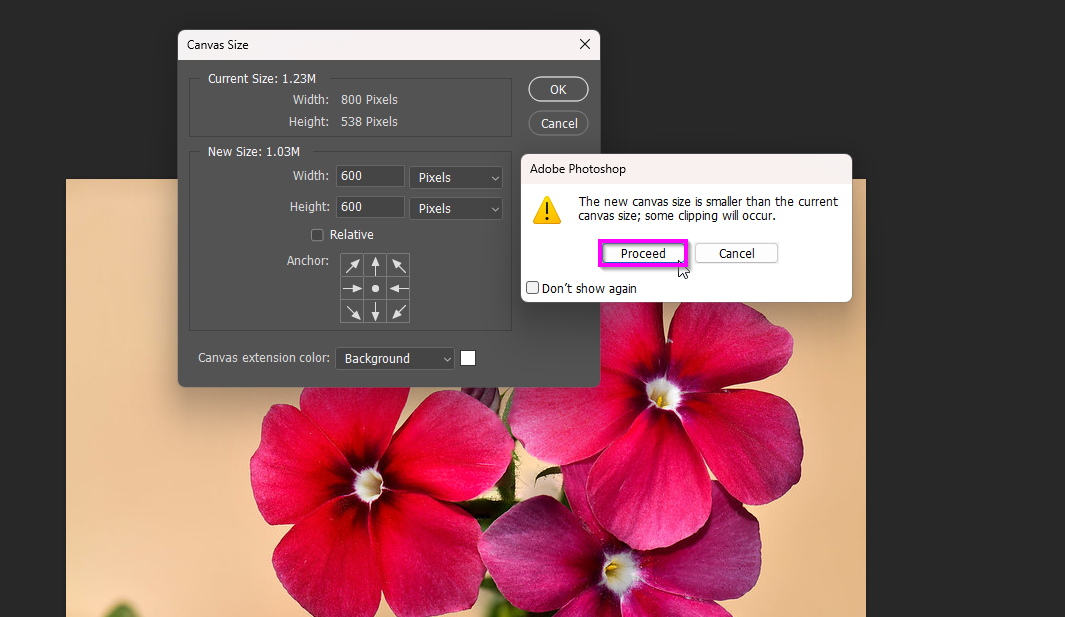
- Your canvas will be trimmed, but your image layer will remain intact.
- To reveal the rest of your image, you can drag it with the move tool or resize it with the transform command (ctrl+T on PC or Cmd+T on Mac).
Resizing the canvas in Photoshop doesn’t have to be a frustrating experience that crops your image. By using the crop tool and unchecking “Delete cropped pixels” or converting your background layer to a normal layer and using the canvas size option, you can resize your canvas without losing any important parts of your image.
