You can duplicate layers on Illustrator through the following steps:
- Select the layer you want to duplicate in the layers panel.
- Click on the hidden options menu (hamburger menu icon) and in the drop-down select Duplicate
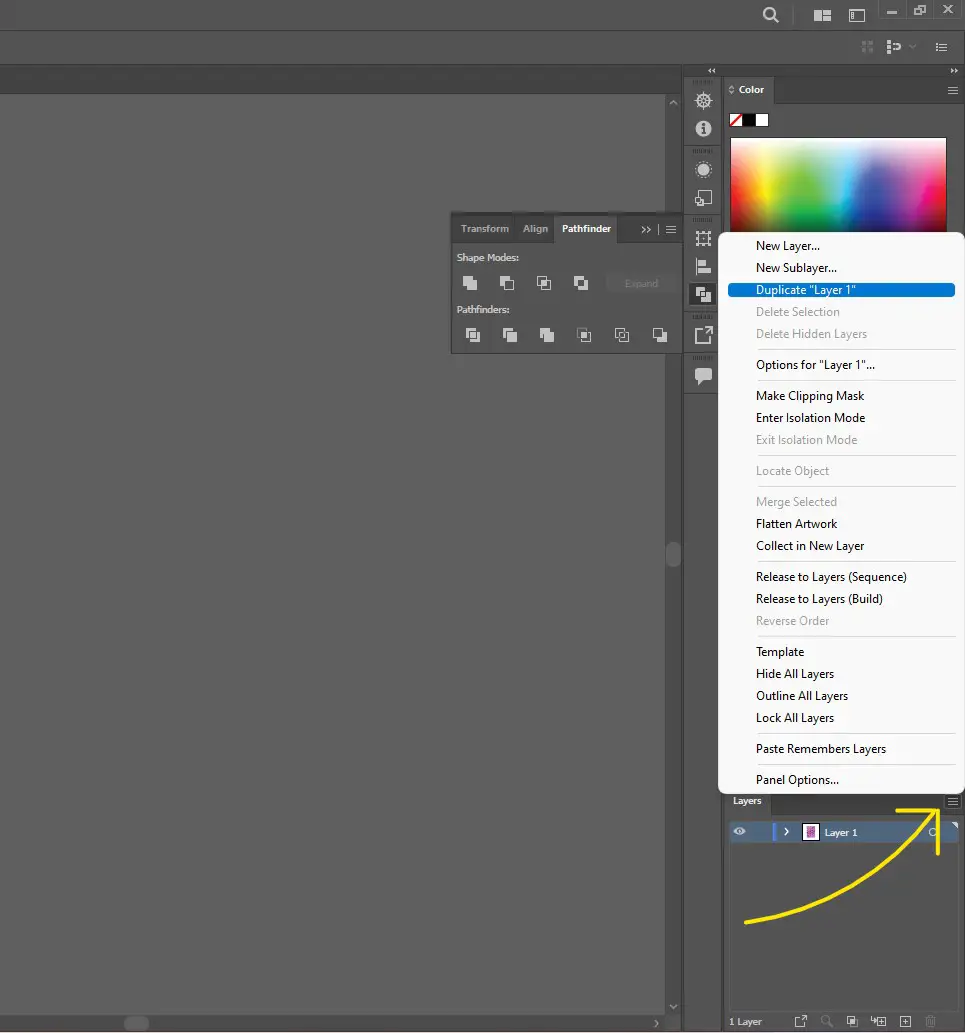 “name of your layer”. Your layer is now duplicated with the suffix “copy”.
“name of your layer”. Your layer is now duplicated with the suffix “copy”. - You can change the name by double clicking on the name of the layer.
Alternatively,
- Click and drag your layer to the Create New Layer icon.
- You will find that the duplicated layer is the same color as the original layer. To change this, click on the hidden options menu and Choose options for “layer name”.
- The Layer Options dialog box will open and you can change the name and color of the copied layer.
You can also also duplicate a layer by selecting your layer in the layer panel, press and hold the Opt key if you are using a MAC or Alt if you are using a PC. Click and drag your selected layer with your mouse to the empty gray area.
What is the shortcut to duplicate a layer in Illustrator?
You can quickly duplicate a layer by selecting your layer in the layer panel, press and hold the Opt key if you are using a MAC or Alt if you are using a PC. Click and drag your selected layer with your mouse to the empty gray area.
You should only release the mouse button when the indicator is at the position where you want to place your duplicated layer. Ideally, release the button when the indicator appears between layers to ensure the duplicated item is added to the specified position.
How to duplicate a layer in Illustrator on an iPad
There are three ways in which you can duplicate layers on your iPad:
Method 1:
Select the shape. Tap on the Duplicate Icon on the contextual Widget. Go to the layer panel and while the shape is still selected, drag and copy to the new layer.
Method 2:
With your shape selected, go to edit menu and then tap on copy. On the layer panel, go to new layer. On the edit menu, tap on the paste option.
Method 3:
Alternatively, while your shape is still selected, hold the outer ring icon on the bottom left of the screen (the Secondary Touch shortcut button). Drag the shape to a new position, which will create a copy. Go to the layer panel and drag your copy to the new layer.
How to copy a layer to another artboard in Illustrator.
To copy a single layer to an artboard:
- select the artboard tool and click and drag on the grey area to create an artboard (you can change the dimensions in the options bar).
- Click the circle icon in the layers panel of the layer you wish to copy. This will select all objects in that layer.
- Press Ctrl+C on your keyboard or Cmd+C on mac.
- Click the selection tool (v) and click on the new artboard you created.
- Then press Shift+Ctrl+V or Shift+Cmd+V on mac to paste the objects in place in the new artboard.
To copy all the layers onto a new artboard, you can simply duplicate the artboard; Go to the Artboard Tool, click the artboard you want to copy, then hold Options/Alt on your keyboard and drag the artboard to copy your layers.
If you want to preserve your layer structure when you copy, go to the Layers panel and choose Paste Remembers Layers. This locks the layers in their original appearance as they are moved to another artboard. After, you can select and copy your layers and paste into another Illustrator document.
Check out How to make a quote picture in Photoshop.
Conclusion
Remember to change the name and color of your layer once you have duplicated it to maintain your work and avoid any errors. Ensure that when dragging your layers, the mouse pointer is at the desired position for the new layer.
