Photoshop has a good set of tools for crafting text onto a photo. It does not have as many text-based tools as Illustrator and InDesign but you can still use it to edit a picture to deliver a motivational message. You can add quotes or personalized messages to your pictures, using a variety of preset templates, a collection of customization tools and amazing animation options.
To make a quote picture or motivational poster in Photoshop:
- Start by selecting an image from your files. Go to File, then Open. Browse and choose the image you intend to Import. Click Open.
- To start on a blank canvas, click on Create New on the Home Screen. A 1000 by 1000 px canvas in RGB color mode will work well for social media posts.
- You may drag and drop your image from it’s location on your computer onto the canvas. Open the application. On File Explorer or Desktop, click and hold your photograph and drag it onto the canvas. Release your mouse.
- Next, use the Rectangle Tool, to create a rectangular section on your image. Place the section on the place you intend to place your text. This tool will hide the part of the photograph where you have placed your rectangle. You can skip this step if you want your text directly over the image, as long as your photo and text color will have enough contrast to be readable.
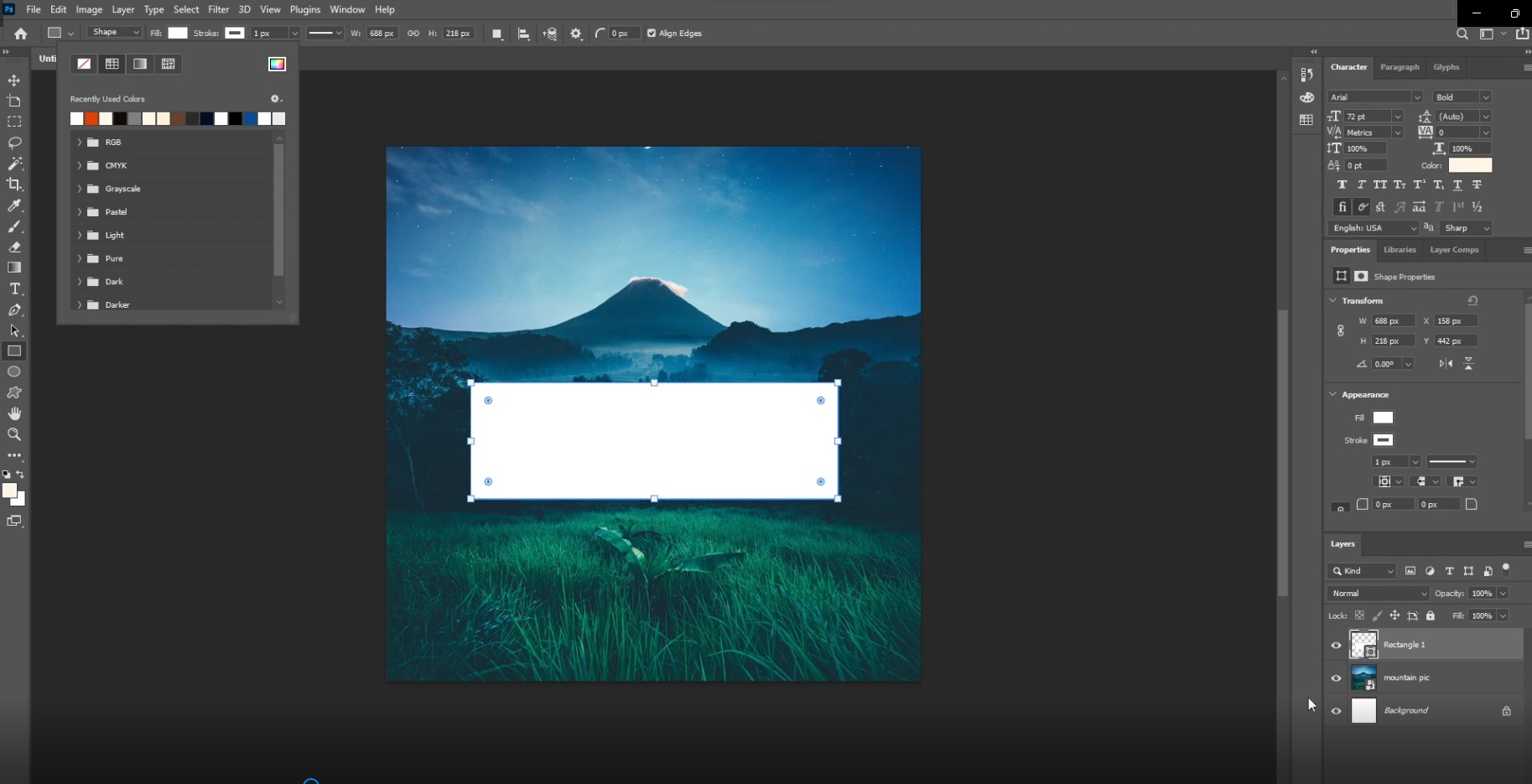
- Use the Horizontal Type Tool to drag out a text box area in the rectangle. This is important in defining the text area, to ensure the quote is entered as paragraph text and thus it automatically line wraps so you do not have to do the alignment manually.
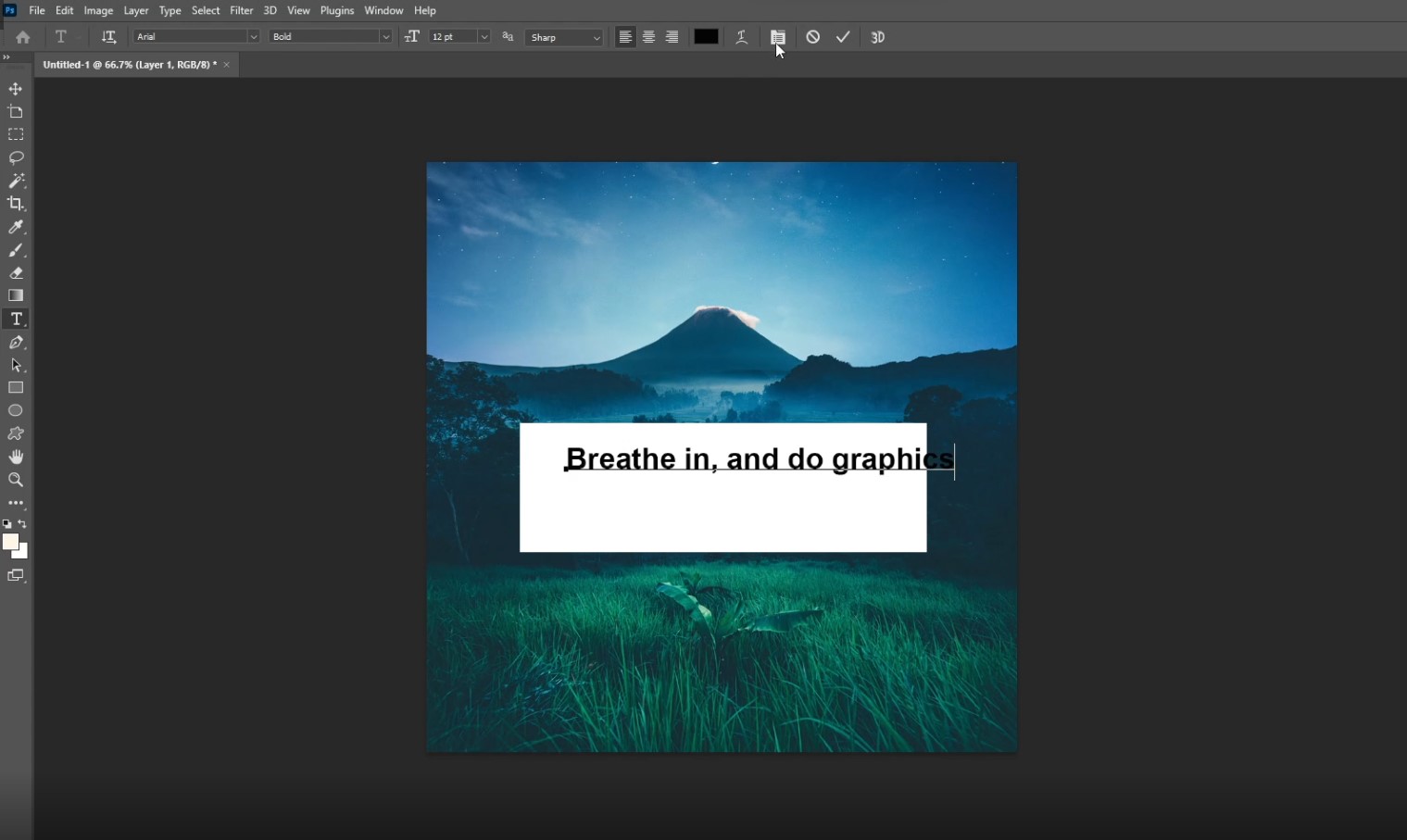
- Type your required text in the box and use the character panel (window>Character) in Photoshop to change the font size, typeset, color and many other settings that customize the appearance of the quote. Use the paragraph panel to justify your paragraph, or align it left, center or right.
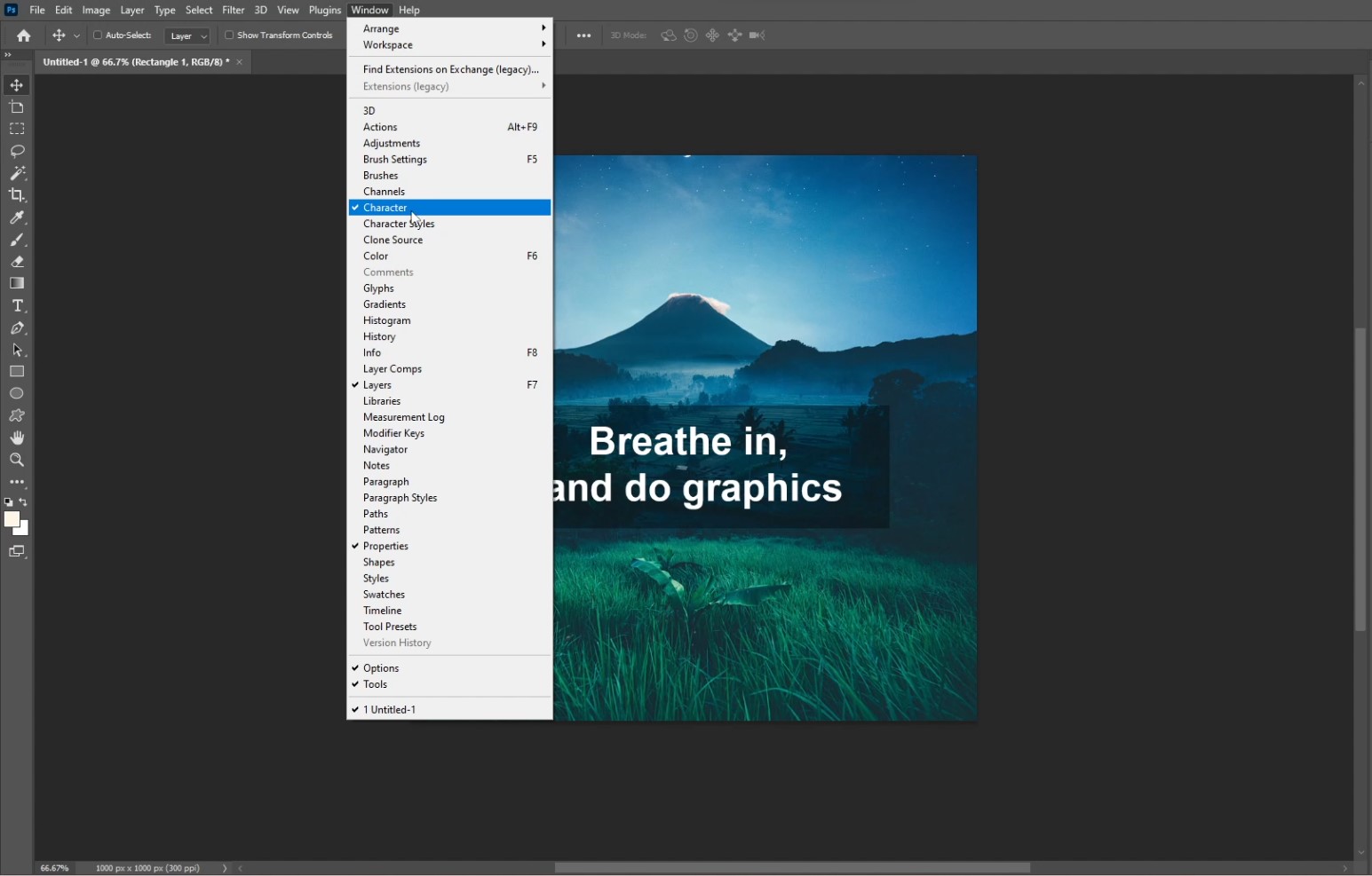
- Change the width or height of your text using the shortcut Ctrl+T or Cmd + T on Mac, and click and drag the corner handles. Hold Ctrl+Shift while dragging to keep the text proportional while scaling.
- Save your image in the appropriate format and then share as you desire.
Alternatively,
- Place the image on which you want to edit a quote onto.
- To make your text stand out from the background and give a cool effect, create an adjustment layer above your photo, select solid color and in the color box choose a grey color like #808080.
- Go through the blending options in the layers panel and select whichever you prefer.
- Select the text tool and type in your text and adjust it to fit within the dimensions of your photo.
You can follow these steps to create an inspirational poster in Photoshop elements:
- Start by entering the workspace. Go to the Create menu in the upper right corner and select Quote Graphic.
- Select a blank canvas, photo or template and define its size dimensions.
- Go to the Background panel to change the appearance of your creation or import a photo from your files to be used as the background. You can either use the Backgrounds tab to import or change the background, or the Effects tab to apply a specific effect over the background.
- Next, go to the Text panel to add or modify text on your image.
- Click on Edit Text or double-click on the text box.
- Select Add Text or Add Vertical Text option to add horizontal or vertical text.
- Input your preferred motivational quote or personal message.
- The next stage is the customization of the quote picture to make it more visually appealing.
- Click the Text panel to get the various options to adjust your text properties.
- You can either use the Style tab to change the text style, Shape tab to adjust the shape around the text or Graphics tab to add a graphic to your picture.
- Use the different style options to apply different styles to your image. You can also add animation to the product through the Animate panel in the bottom right corner of the application.
- In the Taskbar, click Save and choose the appropriate format for your motivational poster.
Learn How to photoshop a picture onto a background.
Conclusion
Photoshop allows you to combine typography with photos. You can make a motivational poster on Photoshop by selecting an image from your files, importing it to Photoshop and overlaying a text over it. Ensuring your photo is on a solid colored background, create a text box over your image and type in the quote you desire. You can choose from various font styles and integration to the background image to get the result you want.
