Smart Objects are a powerful feature in Adobe Photoshop that can help you work more efficiently and effectively in a non-destructive manner. They allow you to apply filters, transformations and other edits without permanently altering the original layer, providing you with a great deal of flexibility in your workflow.
In this article, we will discuss what smart objects are, how to create them and their advantages and disadvantages.
What are Smart Objects?
A Smart Object is a non-destructive layer that contains pixel and vector data within a virtual container. Any edits you make to a smart object can be undone or revisited, as they are never permanently baked into the layer.
Smart Objects also protect your pixels and place them inside a virtual container, enabling you to apply filters or make edits to the bag or “container” without affecting the object directly while still achieving the same effect.
Creating Smart Objects in Photoshop
Creating a Smart Object in Photoshop is simple. To convert a layer into a Smart Object, right-click on the layer and select “Convert to Smart Object.”
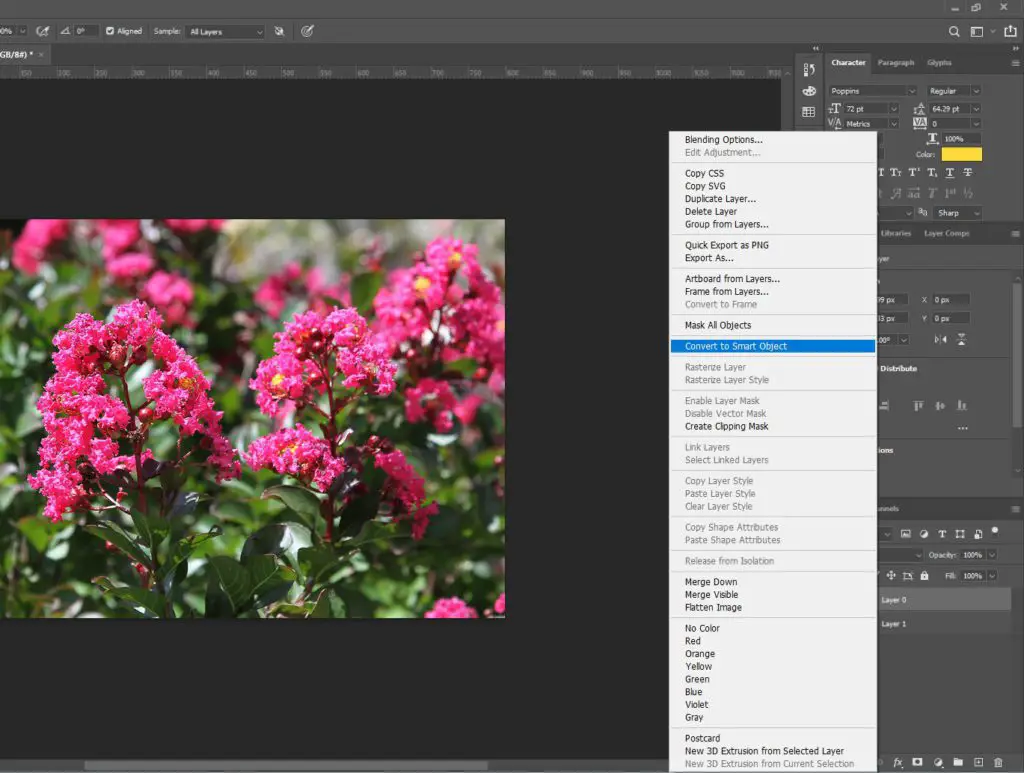
Multiple layers can also be selected, and you can convert them into a single Smart Object layer.
Photoshop allows you to select how the component layers blend together by going to the top menu > Layer > Smart Objects > Stack Mode, where you will see various options.
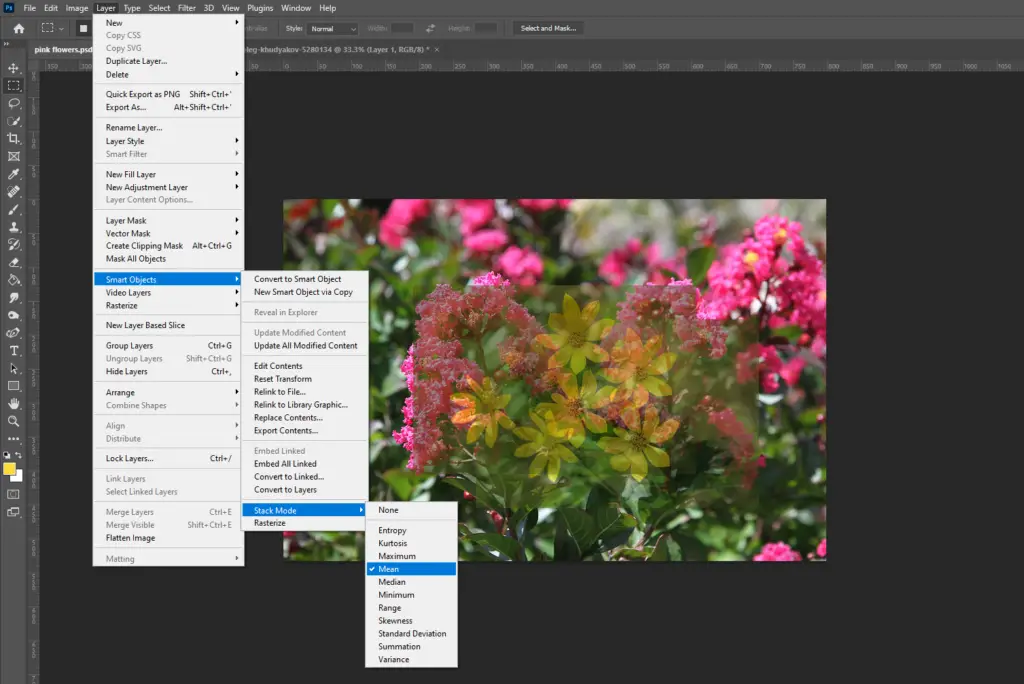
Additionally, you can convert a layer to a Smart Object directly from Adobe Camera Raw by opening a raw file in Adobe Camera Raw and finishing your edits.
Hold down the Shift key, and the “Open” button at the bottom of Camera Raw will change to “Open Object.” Click it, and the photo will open directly as a Smart Object for further editing in Photoshop.
Advantages of Smart Objects
1. Editable Filters
Filters added to Smart Objects become Smart Filters that can be changed or removed at any time. This flexibility allows you to revisit and modify your filters easily.
2. Image Averaging to Reduce Noise
By taking multiple identical photos and then averaging them together in Photoshop, the total level of noise will drop substantially.
To average a bunch of layers together in Photoshop, select all the layers you want to average by Shift + clicking. Right-click to convert them into a single Smart Object, then go to Photoshop’s top menu bar > Layer > Smart Objects > Stack Mode > Mean.
The layers will be averaged together perfectly, whether you have two layers or several dozen.
3. Nesting Smart Objects
Smart Objects can be nested or grouped, which is similar to stacking but they remain editable. For example, if you select multiple regular layers and choose Merge, they will all be flattened into a single layer, but you cannot separate or work on them individually anymore.
However, if you select multiple layers and choose Convert to Smart Object, you will get a single layer, but if you double-click it, you will be able to access all the individual layers within the new window.
You can also nest a bunch of Smart Objects into a single Smart Object by selecting all the Smart Objects in the Layers panel and right-clicking to choose “Convert to Smart Object.”
You can also copy and paste into a smart object without creating a new layer in your file.
Disadvantages of smart objects
1. Smart objects are not directly editable
There are a few things to keep in mind when working with smart objects. First, as mentioned earlier, some edits are not possible on smart object layers, such as using the brush tool, paint bucket tool, dodge/burn tools, and layer masks. You can still apply layer masks to a smart object, but you need to convert the smart object to a regular layer first.
Additionally, you cannot directly edit the pixels within a smart object. To edit the content of a smart object, you need to double-click on the smart object layer thumbnail in the Layers panel. This will open a new window containing the contents of the smart object. You can make your edits here, and then save and close the window to update the smart object in your main document.
Finally, keep in mind that smart objects are not always necessary for every project or workflow. If you are working on a project where you do not need the benefits of smart objects, such as re-editable filters or non-destructive transforms, you may be better off working with regular layers.
Conclusion
In summary, smart objects are a powerful tool in Photoshop that allow you to work non-destructively and maintain flexibility in your editing. They are especially useful for tasks such as re-editable filters, image averaging, and non-destructive transforms. However, they do have limitations and can result in larger file sizes if overused. By understanding when and how to use smart objects, you can make your Photoshop workflow more efficient and effective.
