Cropping an image is a fundamental part of photo editing, and Photoshop offers a range of tools to achieve this. As you have probably figured out, cropping the image with the crop too will change the canvas size to the dimensions of the crop window.
There are two ways to crop an image in photoshop without changing the canvas size depending on whether you are working on a raster layer or a smart object layer.
For a rasterized layer
To crop on a rasterized layer without changing the canvas size:
Select the layer with the image you wish to crop.
Select the rectangular marquee tool.
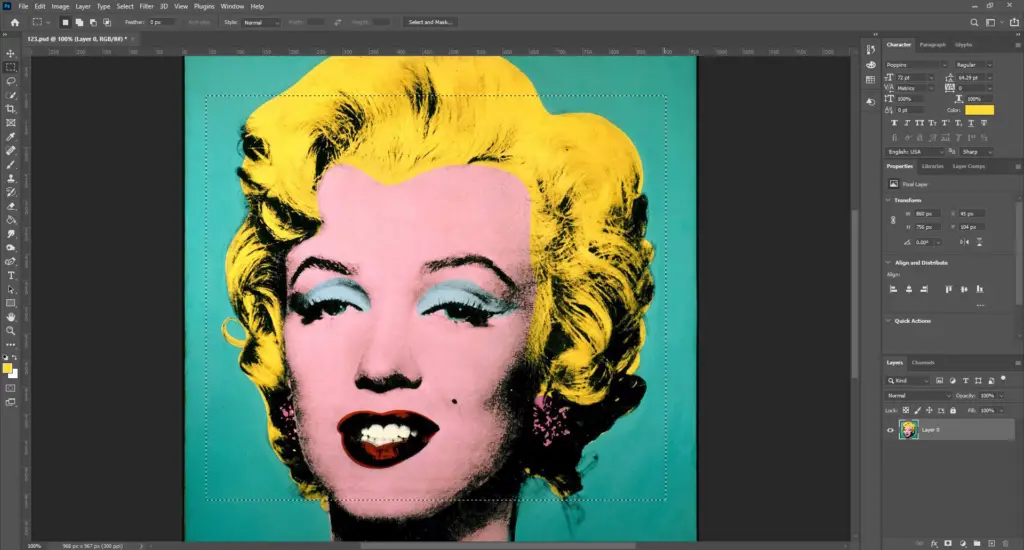
Click and drag the area of the image you wish to crop.
Press Shift+Ctrl+I on PC or Shift+Cmd+I on mac to select the inverse area.
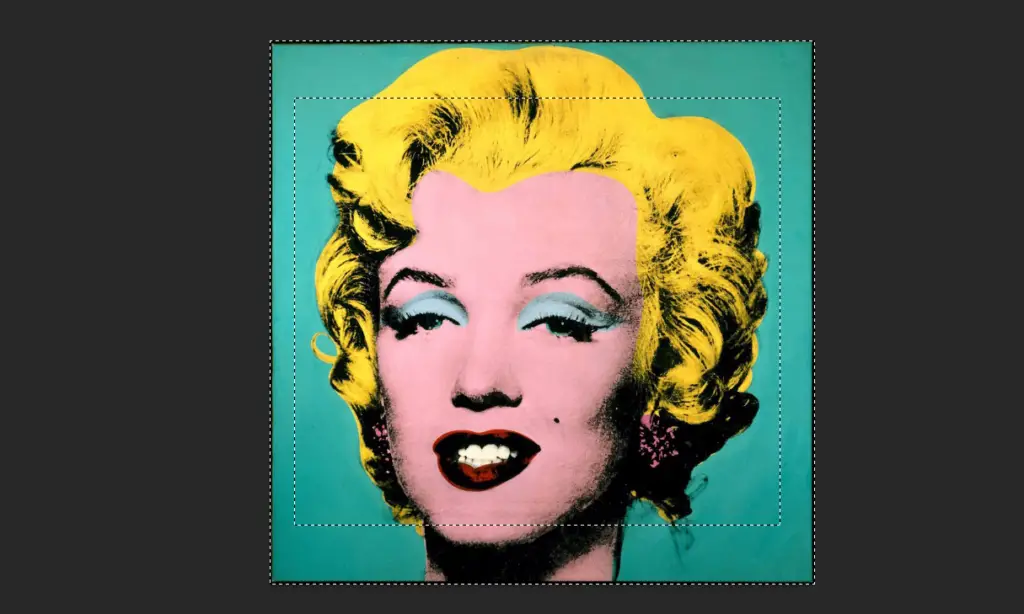
Press Delete on your keyboard.
This will delete the inverse selected area, thus cropping your image.

You can then transform (Ctrl+T or Cmd+T) to resize the image to fit the canvas.
Your canvas dimensions will remain intact.
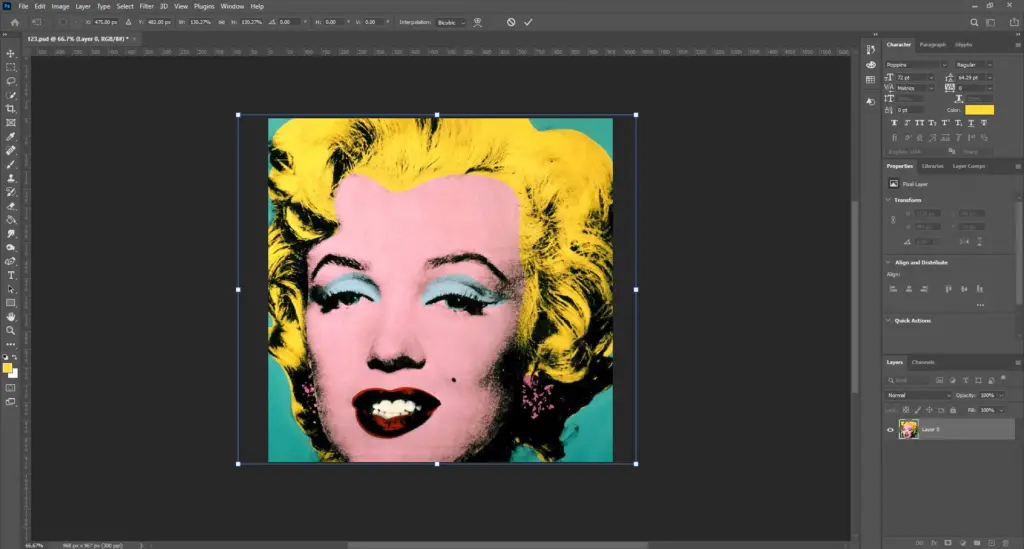
For a smart object layer
To crop an image in a smart object layer without changing the canvas size:
Double click the layer icon to open up the editable window.
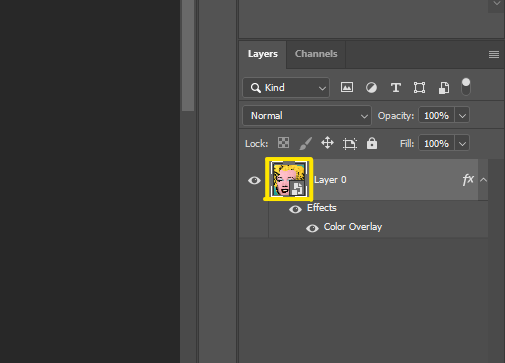
Click the crop tool and drag the corners to fit the area you wish to crop.
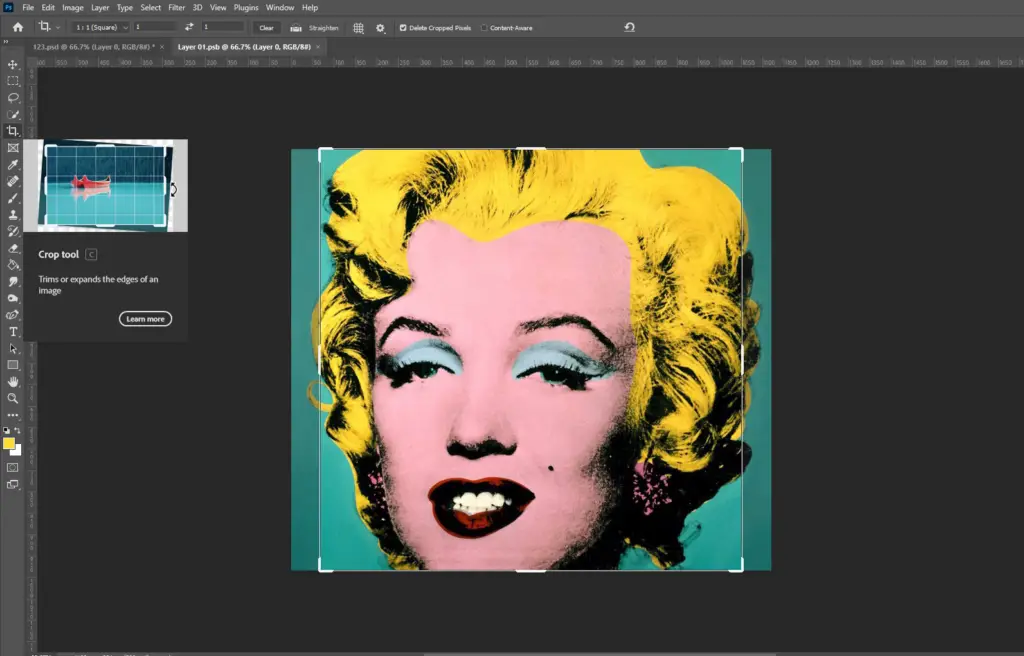
Click the check button at the top or Enter to confirm your change.
Hit Ctrl+S on PC or Cmd+S on mac to save your smart object.
Go back to your original file window, and the image will be saved.
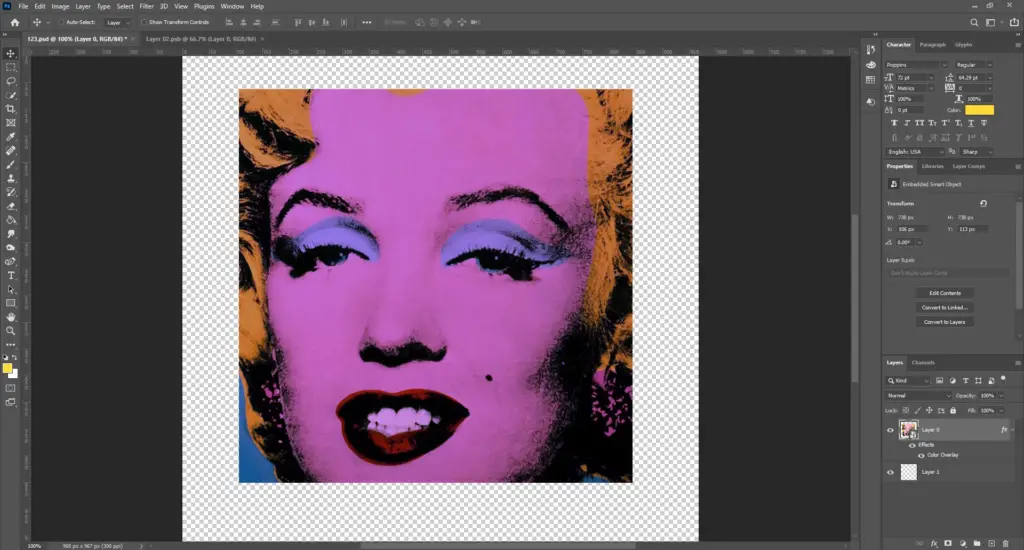
You may transform (Ctrl+T or Cmd+T) to resize the image to fit the canvas.
Your canvas dimensions will not change.
Cropping an image in Photoshop is a simple task, but it can become complicated when trying to preserve the canvas size. However, by following the steps outlined in this article, you can successfully crop your image without changing the canvas dimensions. Whether you are working with a rasterized layer or a smart object layer, these techniques will enable you to achieve the desired result.
Looking to resize your canvas without cropping?
