Here are the most likely causes and their possible fixes:
Photoshop may crash for several reasons; they include: using an outdated version of the program, your computer does not have enough RAM, your computer is infected with a virus, your computer is running low on disk space or the preference settings in your computer are incorrect.
Outdated Version of the Program
If you are using an outdated version of Photoshop, it may be causing the program to crash or run slow. To fix this, update to the latest version of Photoshop. To check and update your Photoshop, launch the program and choose the Help option and then Updates.
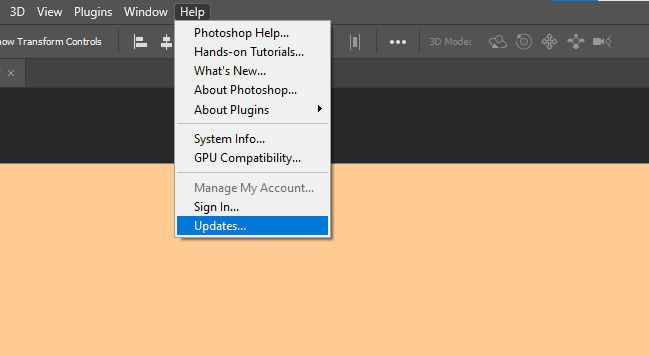
To verify whether your Photoshop program is up-to-date, choose Photoshop then click on About Photoshop for macOS users. For Windows users, choose Help then proceed to About Photoshop.
Computer Does Not Have Enough RAM
If your computer does not have enough RAM, it may not be able to handle running Photoshop. To fix this, add more RAM to your computer if possible. Check online if your laptop or PC model can be upgraded. 16GB is the standard recommended.
Computer Is Infected with a Virus
If your computer is infected with a virus, it may be causing Photoshop to crash. To fix this problem, run a virus scan and an antivirus program on your computer and remove any viruses that are found.
Computer Is Running Low on Disk Space
If your computer is running low on disk space, you are likely to experience problems with running programs, Photoshop being one of them. A fix to this problem is freeing up some disk space on your computer. The minimum recommended disk space for Photoshop is 4GB of storage space (additional space is needed for the installation process)
The minimum amount of scratch disk is 6GB which translates to a total of 10 GB of free space on your OS hard drive to efficiently run the Photoshop program.
To modify the Scratch Disk settings:
- Click on the Preferences tab and select the “Scratch Disk” section
- On Windows, choose Edit and click on the Scratch Disks function
- On macOS, click on Photoshop> Preferences > Scratch Disks
- Here, you can select which hard drive space to use for your scratch disks.
- Save the changes by clicking the “OK” button and then restart the program.
Preference Settings in Your Computer Are Incorrect
If the preference settings in your computer are incorrect, it may be causing Photoshop to crash.
To fix this, reset the preferences in Photoshop by following the steps below:
- Go to Edit
- Click Preferences and select General
- Click “Reset Preferences on Quit”. Choose “Yes” when prompted to confirm.
- Close Photoshop and reopen the program. The preferences should be reset.
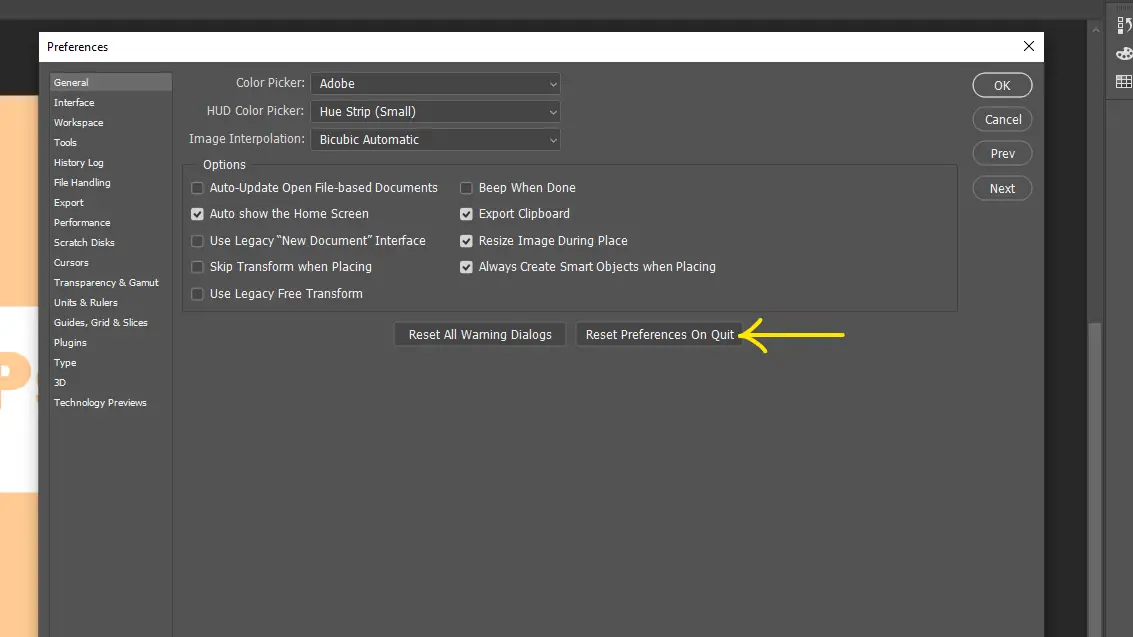
Wrong Plugins
Using the wrong plugins may also cause your Photoshop program to crash. To fix this, make sure you are using the correct plugins that correspond to your version of Photoshop. To identify the wrong plugins, access Photoshop program files at C:\Program Files\Adobe\Adobe Photoshop <version>\Plug-ins.
Experiment by moving one plugin at a time to a temporary location and then launching the program to determine if the crashing issue persists.
Corrupted System Files
System files that are corrupted are also a possible reason for Photoshop to crash. One way to fix this is to use the System File Checker tool to scan for and repair any corrupted files. To run the System File Checker tool:
- Press the Window+X shortcut
- Select the Command Prompt feature (or Windows Powershell)
- Click ‘Yes’ on the User Account Control functionality
- The file checker will scan and repair the necessary files. After which you’ll have to reboot your computer.
This approach is for Windows 8, 8.1, 10 and 11
For Windows 7:
- Click Start then type in CMD in the search box
- Right-click CMD.exe and Run as Administrator
- In the User Account Control prompt, click “Yes”.
- In the Prompt Window type SFC/scannow and press Enter
- The File Checker will do its work. Restart your computer afterwards.
If you are still having problems with Photoshop crashing, you can try uninstalling and reinstalling the program.
To uninstall the Photoshop application in Windows, follow the steps below:
- Open the Windows menu, proceed to Settings
- Click on System, then select the Apps and Features functionality
- A list of installed applications will appear, select the Photoshop application and then click on uninstall.
To download, install and run Photoshop:
- Visit the Creative Cloud website and click on the Download profile
- Install the downloaded file by double-clicking
- A list of onscreen instructions to be followed will appear
- On successful completion, Photoshop will launch
Frequently Asked Questions About Photoshop Crashing
Is Photoshop crashing normal?
No, Photoshop crashing is not normal. If Photoshop is crashing, it may be due to using an outdated version of the program, having insufficient RAM, having a virus, or having incorrect preference settings.
What should I do if Photoshop keeps crashing?
If Photoshop keeps crashing, you should update to the latest version of the program, add more RAM to your computer, run a virus scan, and reset the preferences in Photoshop.
What can I do to prevent Photoshop from crashing?
To prevent Photoshop from crashing, make sure you are using the latest version of the program, have sufficient RAM, do not have any viruses, and have the correct preference settings. Outlined above are some of the causes of crash performance in Photoshop and their possible solutions. For additional information, visit Adobe support
