Your photoshop brush is lagging because the image size you are editing is large, you are using a high smoothing setting, the brush spacing is low, Photoshop is not fully optimized, or your device is not operating optimally.
If you are using a graphics tablet, your drivers may be causing the lag. However, this is a less common problem than the other possible causes listed in this article. Try out the solutions in this article before deciding to update your pen tablet drivers.
Keep reading to find a solution that works for you.
Reasons for Photoshop Brush Lagging and How to Fix them
Your photoshop brush can lag due to the following reasons:
- Large file size
- The smoothing setting of the brush
- low photoshop brush spacing
- Un-optimized photoshop performance
- Low device performance
1.Large File size
You could be working on a large image with different layers, which can take up memory, causing the brush to lag during photo editing. Below are the fixes you can apply.
How to fix it
Lower the image resolution- Minimizing image resolution will free memory space, and it can be done by choosing Image>Image size and then choose a lower resolution.
Merge or flatten the number of working layers– When you finish editing, merge different layers or flatten them to free up some space. This you can do by choosing Layer>Merge down or flatten the image.
Converting the layers to smart objects– If you are not changing from different layers, converting them into smart objects can help free space and reduce lag.
Use multiple PSD files to save images– If you have images with several layers, you could break the image into smaller portions and save each piece into its distinct file, then add them up after the final edit.
2. The Smoothing Setting of The Brush
The new brush smoothing algorithm provides users with added polished look and cleaner lines. However, the upgrade comes with a photoshop brush that appears to lag or slow down.
How to fix it
If your photoshop brush is lagging due to the smoothing settings, you can reduce the smoothing using the slider or set a percentage in the Options bar at the top. You can also unmark all smoothing options found by clicking the icon next to smoothing.
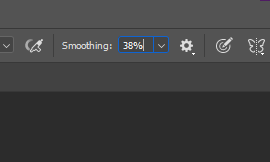
3. Lower Photoshop Brush Spacing
The brush spacing is often set at a default size of 25%; however, you may have lowered the spacing further to achieve a smoother line as you draw with the brush. A lower spacing increases the chances of the brush lagging.
How to fix it
You can alter the photoshop brush spacing on the brushes panel Window>brushes, then increase the spacing for better brush functions.
4. Un-optimized Photoshop Performance
Photoshop software itself can also cause problems, causing brush lagging.
How to optimize photoshop perfomance
You can optimize your photoshop performance in several ways.
Optimize the amount of memory allocated to the software– You could provide additional device memory/RAM to photoshop to improve its performance. While on photoshop, choose Edit>Preference>Performance and then edit your memory usage.
Reduce the cache levels– As you draw, photoshop often uses image caching. Higher cache tile sizes mean improved photos from photoshop; however, the images will take longer to load. Since using a brush tool requires only smaller changes, a smaller cache will be enough.
Adjust the Graphics Processor Setting– If the rate at which your photoshop screen redraws during an edit is slow, then your brush tool may also slow down or appear to be lagging. You could change the GPU settings to enhance the brush tool performance. Go to the Preference Settings>Performance>Advance> choose (basic, normal, or advanced). The basic mode uses the smallest amount of GPU memory, often used when running other programs competing for GPU memory. Normal is the default setting, while advanced has more features for enhanced performance.
Manage the Scratch Disks– You can choose to have your Photoshop scratch disks on an external hard drive, thus using it as a default scratch disk. This would provide more space for the software if your device is running low on space. To make an external drive photoshop scratch disk, go to Edit>Preferences>Scratch disks to change to a hard drive you intend to use.
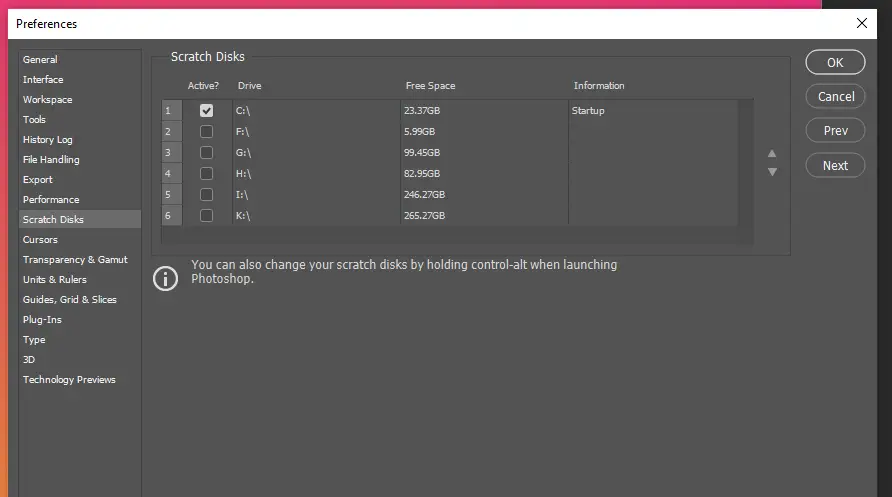
5. Low Device Performance
Your device may also cause your photoshop to brush lagging due to slow drivers, high CPU usage and even your power mode.
How to fix it
The fix will depend on the device’s likely cause and the type of the device.
Update the device drivers– For those using Photoshop on a tablet, updating or reinstalling the drivers would correct the brush lagging problem.
Free up CPU– Limited CPU space can cause brush tool lagging. This often happens when you run several programs at once. You can free up CPU storage by closing any browsers or programs you do not use, including those running in the background.
Change the device power mode– If the device you are using is on power save mode, it can lag the performance of your brush tool. You can correct this by removing “save my battery” to “performance mode.”
If your computer has less than the recommended Photoshop specifications, this may be the cause of the lagging. If you want photoshop to run better you may need to dig into your pockets and get a faster computer.
Conclusion
You can correct a lagging photoshop brush by turning off the brush smoothing, changing the brush spacing, reducing the image size you are working on, enhancing the software performance, and optimizing the device’s performance.
Hopefully, you found this article helpful.
Is your pen tool not working?
