Working with paths in photoshop can be frustrating especially if you are used to Adobe Illustrator. There is no straightforward way to merge anchors at the end of paths in photoshop, however, here’s a method I found that you can use to join paths:
- Open the paths window by going to Windows>Paths.
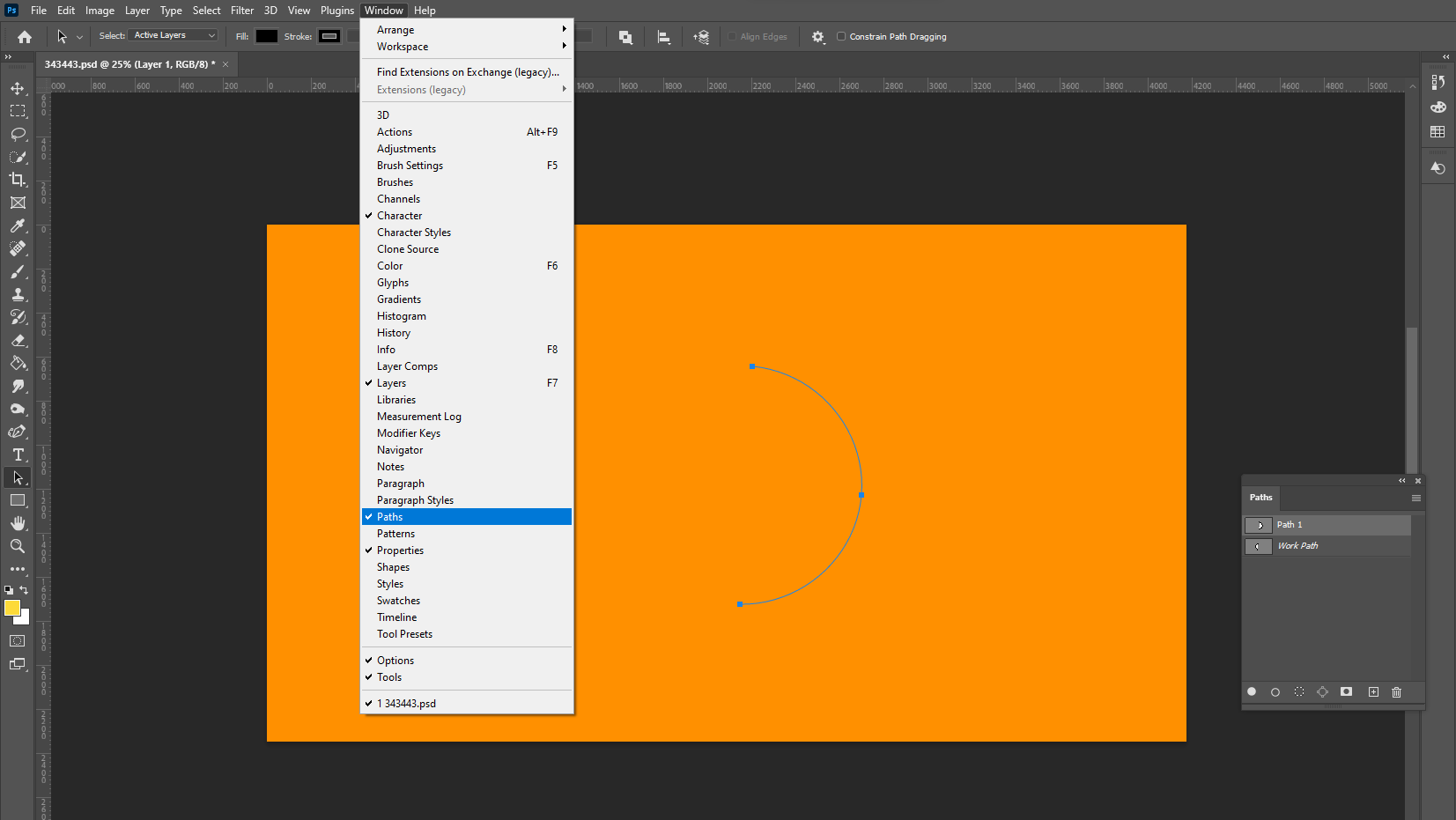
- If your paths are in different path layers, begin by selecting the Path A layer and copying it using the keyboard shortcut Ctrl+C.
- Next, select the Path B layer and paste the copied path onto it using the keyboard shortcut Ctrl v.
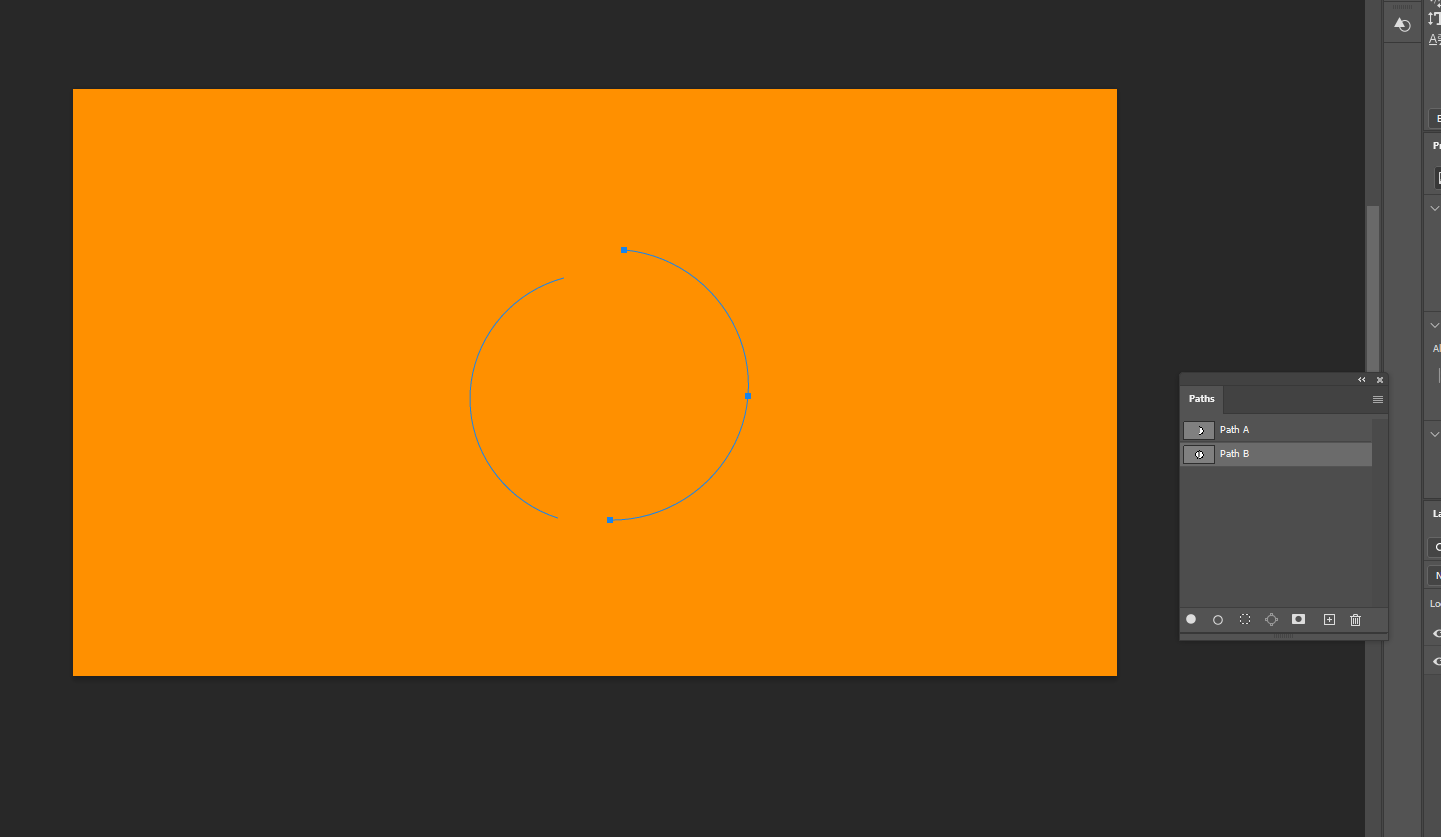
- This will place both paths onto the same layer.
- To join the paths select the Pen tool or the freeform pen tool and hover over the end of one of the paths until you see an icon appear, and click on it.
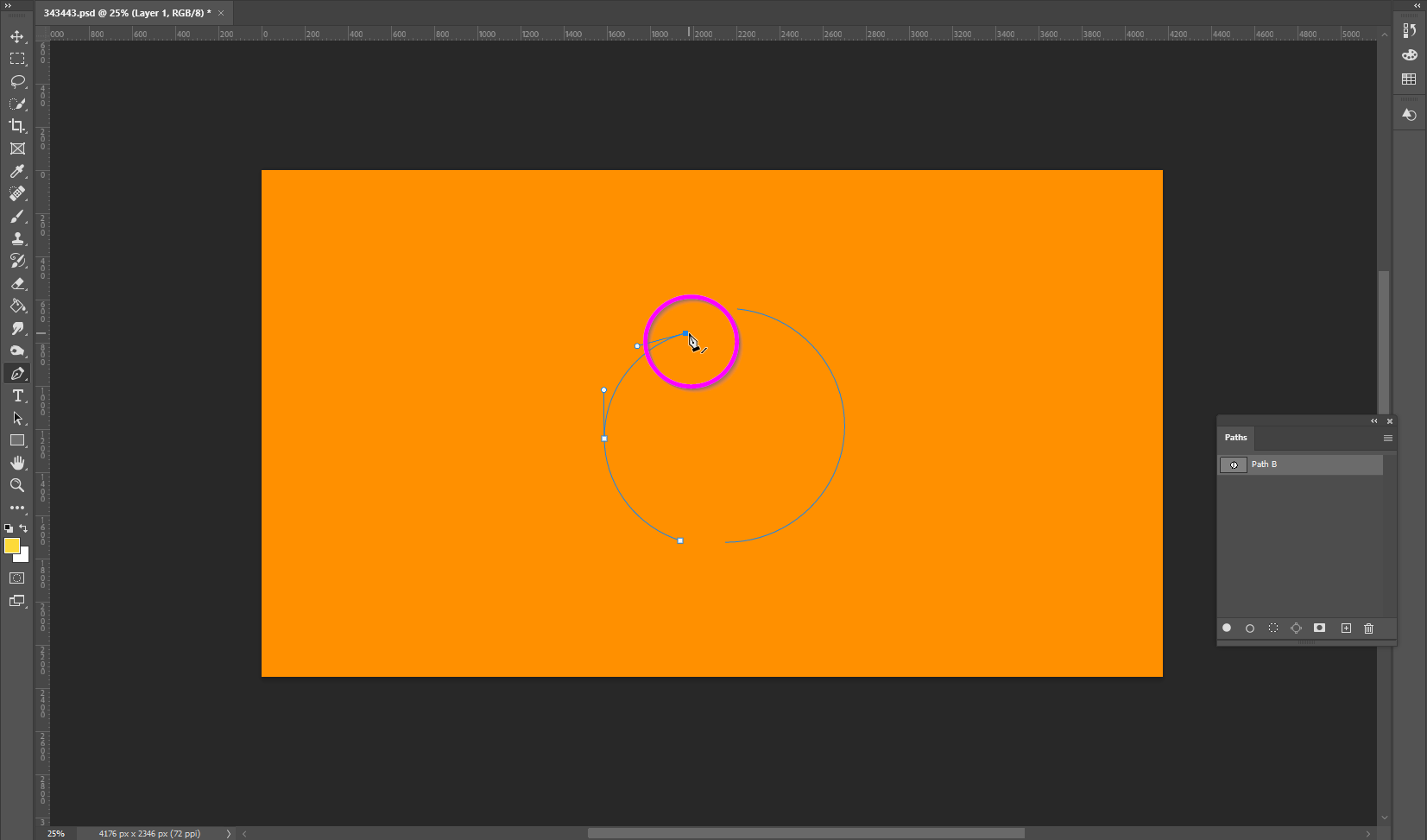
- Then, hover over the end of the other path until you see the same icon and click to join the paths.
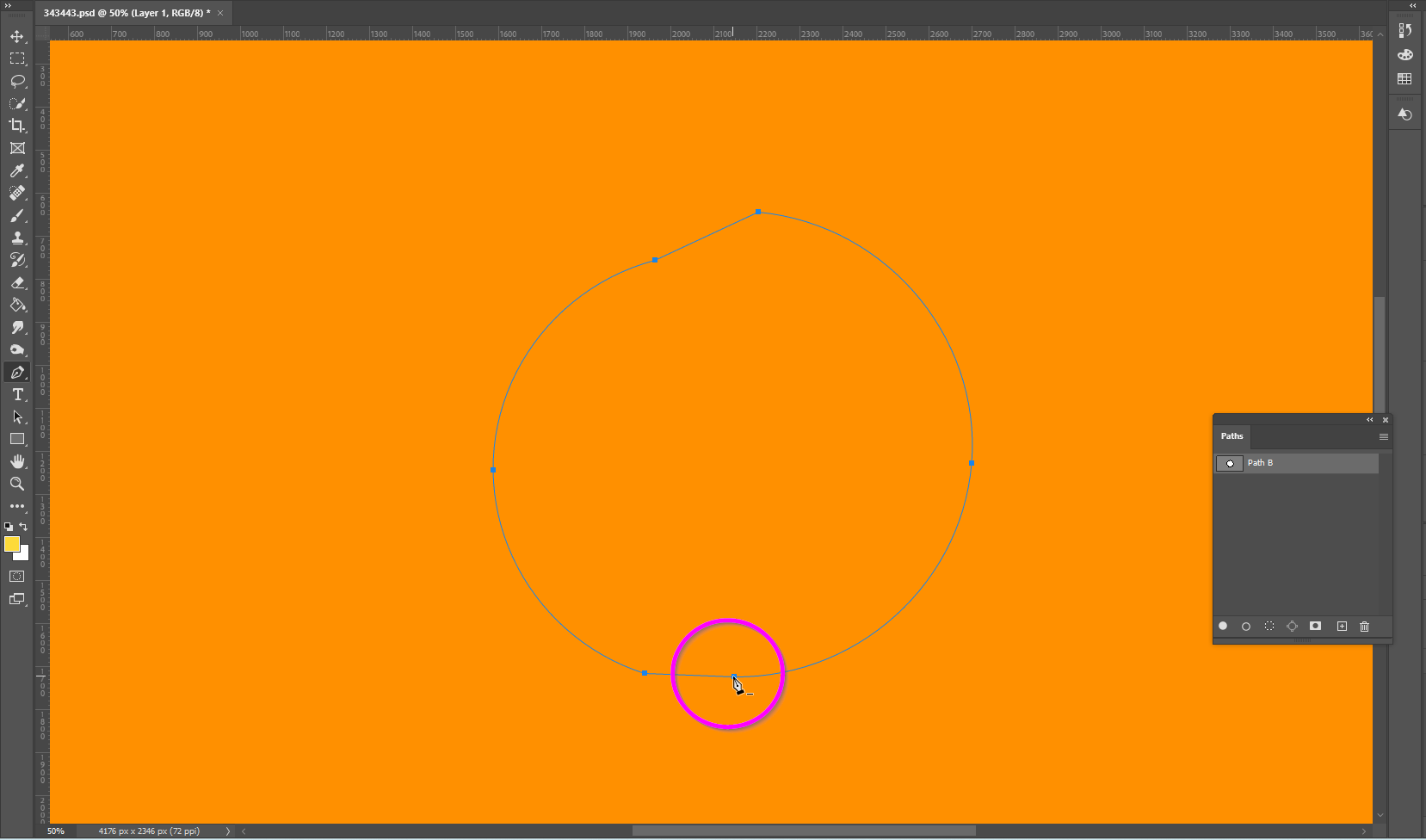
- Repeat this process for any remaining open ends that need to be joined.
- You can delete anchor points by hovering over one till it shows the minus symbol. The path will remain connected.
- You should now have a closed path that is ready to be used for your project.
How to merge shapes in Photoshop
- Select the Path Selection tool (A) in the toolbar.
- Make sure the dropdown for the option “select” is set to “All layers.”
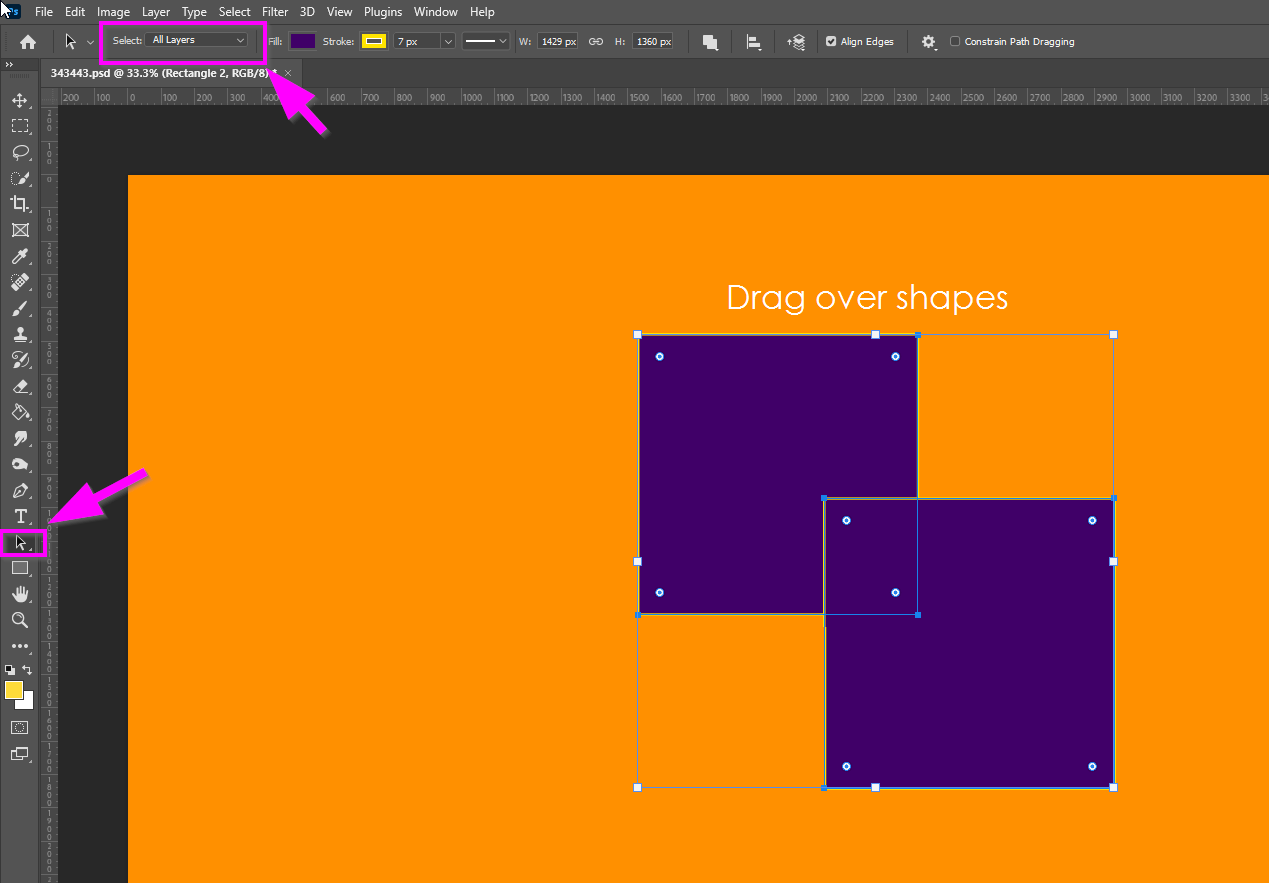
- Click and drag over the shapes that you want to merge.
- On the top bar, click on the Combine Shape button.
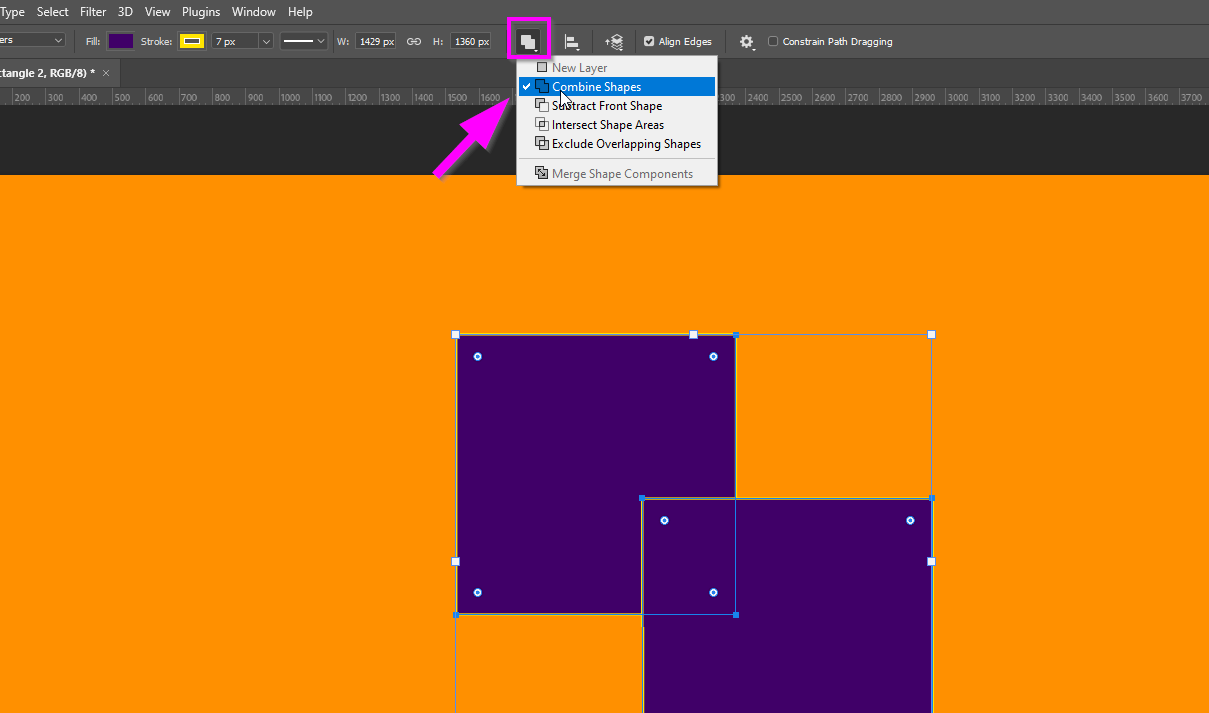
- Then select the two shape layers in the layers panel, right click and choose “Merge shapes”.
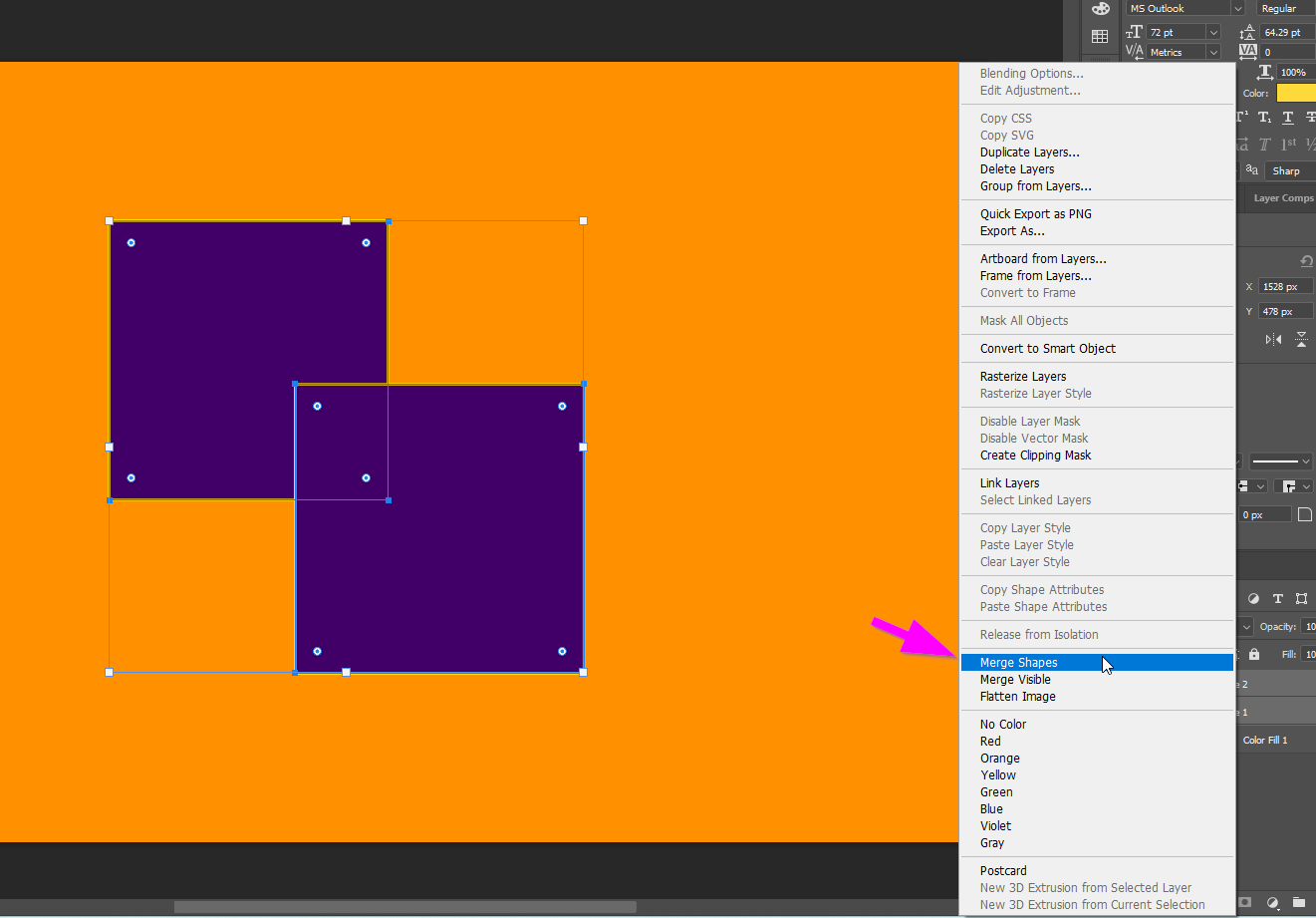
- The shapes will merge according to your settings.
- You can also try out the other options like subtract front shape, Intersect shape areas or exclude overlapping shape areas to achieve different outcomes.
- To remove any unnecessary points, use the Delete Anchor Point Tool.
These merge options work similar to pathfinder in Adobe Illustrator.
By following these simple steps, you can easily join paths in Photoshop to create a seamless and precise design for your project. Remember to take your time and ensure that your paths are aligned correctly to achieve the desired result. With practice, you’ll be able to master the art of paths in Photoshop!
