The Duotone option in Photoshop is a great way to add a vintage or retro look to your images. However, sometimes the Duotone option may be grayed out, preventing you from using it. Here are a few reasons why this might happen, and also a few things you can do to fix it.
Why is the Duotone Option Greyed Out in Photoshop?
One reason is that the image you are working with is not in Grayscale mode. Duotone can only be applied to images in Grayscale mode or black and white, so if your image is in another mode, such as CMYK or RGB, the Duotone option will be grayed out.
Another possibility is that the image you are working with is too small. Duotone requires a certain amount of pixels in order to work properly. If your image is too small, the Duotone option will be grayed out.
How to Fix the Greyed Out Duotone Option in Photoshop
Here are a few things you can do to fix duotone being greyed out:
1. Change the Image Mode
The first thing you should do is check the image mode of the image you are working with. Make sure that the image is in Grayscale mode. To do this, go to the Image menu and select Mode. If the image is not in grayscale mode, select grayscale from the list of modes.
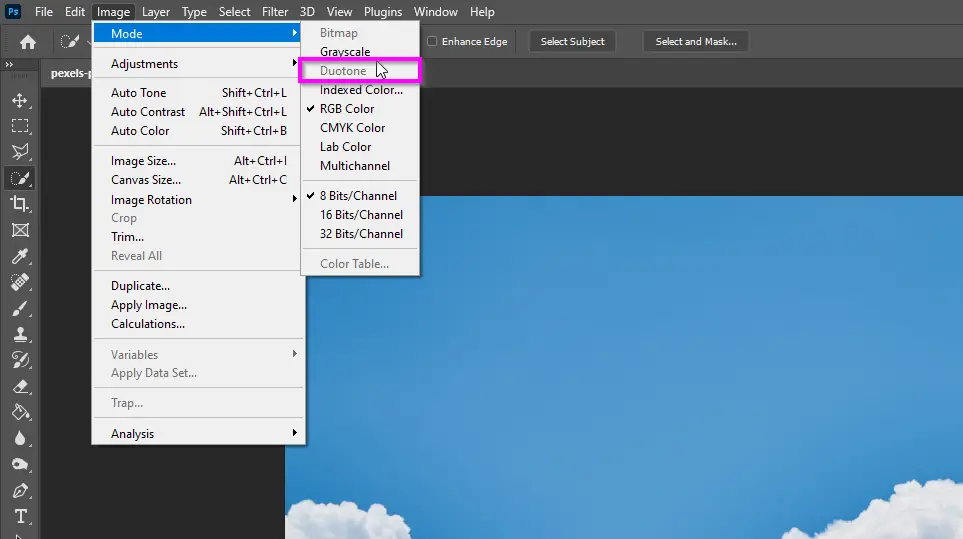
You may be prompted to discard color information and/or control the change to black and white using image>Adjustment>Black and white. The image has to be in grayscale mode to activate Duotone.
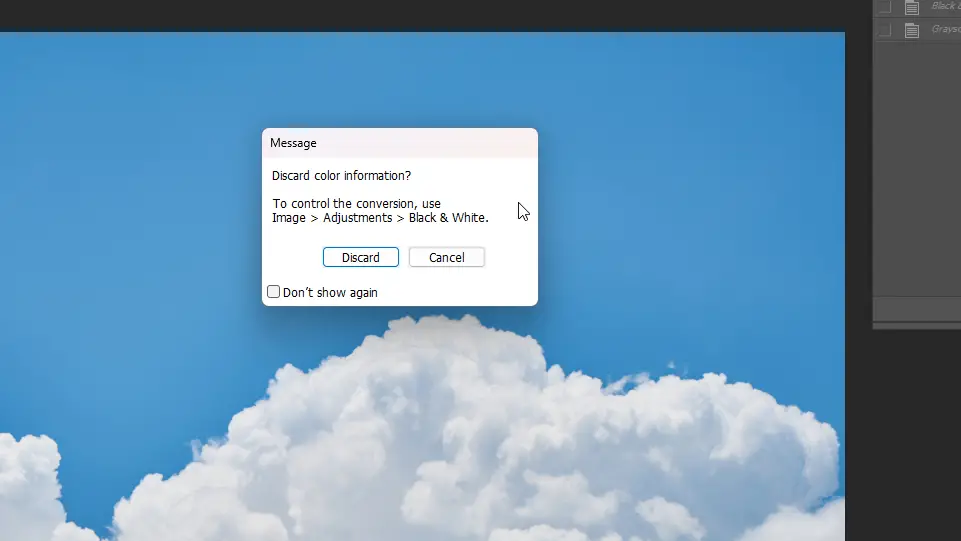
2. Check the Image Size
The next thing you should do is check the size of the image you are working with. Make sure that the image is at least 1000 pixels wide and 1000 pixels high. To do this, go to the Image menu and select Image Size. If the image is smaller than 1000 pixels wide and 1000 pixels high, increase the dimensions of the image.
How to create duotone Effect in Photoshop
- Change your image to Grayscale Mode (Image>Mode>Grayscale).
- Click on Image>Mode>Duotone.
- A window will open that will allow you to edit and adjust the duotone.
- Select duotone in the type drop down and pick your colors under Ink 1 and Ink 2.
- Change the curves for each color to achieve the desired result.
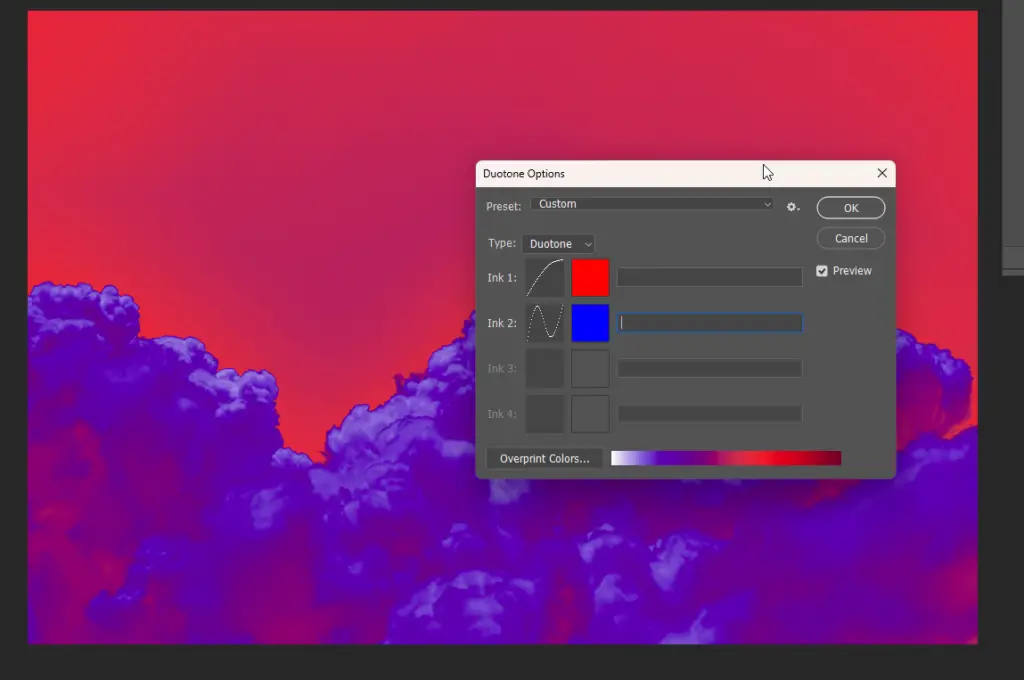
Conclusion
If the Duotone option is grayed out in Photoshop, it’s because you are in the wrong image mode. To fix this, change the image mode to Grayscale and/or change the image size.
