You should merge layers in Photoshop if you want to decrease the file size and make it easy to transfer. Having more layers increases the file size of the image you are editing causing the brush and other components to lag.
In this article, we will be covering the difference between merging and flattening of layers and the benefits of each, how to merge layers, the difference between merging layers and merge visible and how to merge two photos in Photoshop.
What does merging layers mean?
Simply put, merging different layers means collapsing and combining them into one layer. When this happens the opaque areas of the topmost layers cover the details of the bottom layers while the transparent areas of all the layers remain transparent.
What is the difference between flattening and merging layers in Photoshop?
Merging layers in Photoshop affects only the selected layers so that you still have some separate layers that you can choose not to merge if you want to edit them later. Flattening layers causes them all to combine into one background image.
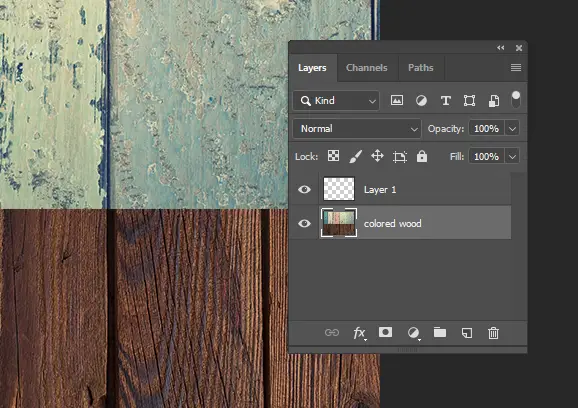
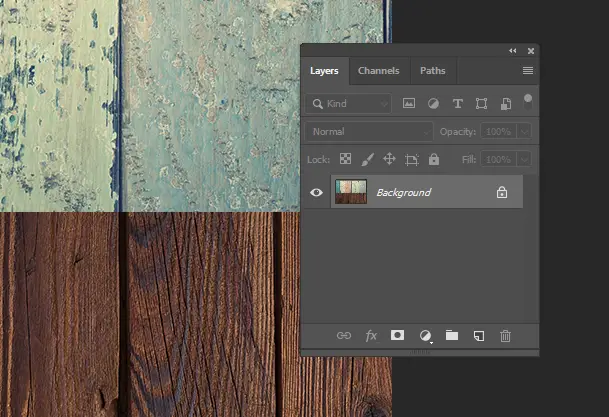
Another difference is that during merging the transparent areas on different layers stay transparent. However, when flattening the layers the transparent areas are filled with white.
Is it better to merge layers or to flatten them?
This depends on what you’ll be doing with the image afterward. If you still need to edit any parts of the image and you need to keep some layers separate for this purpose then it is better to select only the layers that don’t need further editing and merge them.
This will reduce the size of the image being edited and will free up memory for Photoshop to work faster. This option is great if an image has lots of layers building up which in turn can cause Photoshop and the tools and brushes to start lagging.
If you are done editing and need to export the image for further editing on another software or for printing, it is better to flatten the image. This is because each layer will be counted as a separate image so whether it is being printed or transferred to another software the process of exporting will be very slow and the file size will be unnecessarily large.
What is the difference between “merge layers” and “merge visible”?
Visible layers are the ones on which the eye icon is on meaning that you can see the components of those layers on the image you are editing. When you select the option “Merge visible” it will merge all the layers with the eye icon switched on and it will ignore all the invisible layers. Conversely, when you select the option “Merge Layers” only the layers which you have manually selected will be merged.
How to merge layers in Photoshop
In order to merge layers, the Layers panel must be visible. If it’s visible great, skip to the steps in the next paragraph. If the panel is not visible you can see it in two ways. You can click F7 for it to become visible again. If this doesn’t work go to “Windows” on the menu at the top and simply click on “Layers” so that a tick appears next to it.
Once the panel is visible make sure the Layers you want to merge are visible by clicking on the eye icon next to them. Next, select the layers you want to merge. Use Ctrl or Cmd + Left Click to select multiple layers. Then go to “Layers” on the menu at the top and select the option “Merge Layers”. You can also right-click the selected layers and click “Merge layers”.
Another method is to arrange all the layers you want to merge in a sequence one after the other. Go to the Layers menu again and select the option “Merge Down” to merge the top layer with the one below it.
How to merge two photos in Photoshop
To merge photos in photoshop:
- Import the Photos into your photoshop document using File>Place embedded…
- In the layers panel, select the 2 photo layers by clicking on both while holding down Ctrl or Cmd on your keyboard.
- Right-click on the two selected layers.
- Select Merge layers.
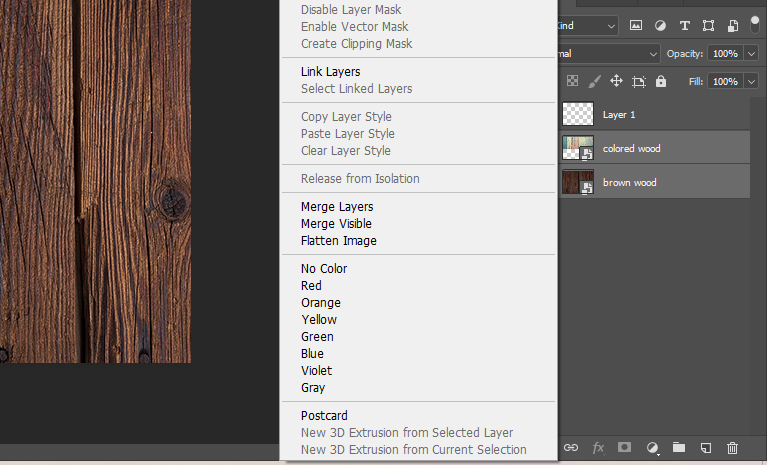
If your goal is to blend the two photos using blend modes, go to the Layers Panel where both the photos are selected as Layers. Within this panel both the layers will be in the mode “Normal”. Click on this and it will give you a drop-down menu showing different modes for the layers. Depending on the kind of blended image you want you can select different modes such as Soft Light, Overlay, or Screen. Play around with options until you get the image you want. Then you can decrease the opacity of the top layer so that the bottom layer is more visible and the two photos merge together seamlessly.
If you wish to show part of your photo on top of another photo (juxtapose) you can use the layer mask method. This allows you to create a montage effect or change the opacities of different parts of the top photo to different levels allowing for greater flexibility in merging the two photos. Import and open both the photos in Photoshop as Layers.
Why You Can’t save as PNG in Photoshop and How To
Make sure that the picture you want as a background is at the bottom as the Background Layer. Then select the top layer in the Layers Panel and click the “Layer Mask” icon (this is at the bottom of the Layers panel and looks like a camera).
Next, select the Gradient tool and select the Black and White Gradient from the “Options” menu at the top. Go to the top layer in the Layers panel and select the “Layer Mask” (NOT the image itself! Click on the layer mask next to the image).
Now keep in mind that when you draw the Gradient tool across Layer 1 the black area will be hidden and the white area will remain. So if you want to hide the left side of Layer 1 to expose the background image then drag the Gradient tool across from left to right.
Why you can’t merge layers in Photoshop
If you are unable to merge layers it might be because you haven’t selected the layers you want to merge or they might be invisible. Layers can be made visible by clicking on the eye icon next to them in the Layers panel and they can also be selected for merging in the same panel.
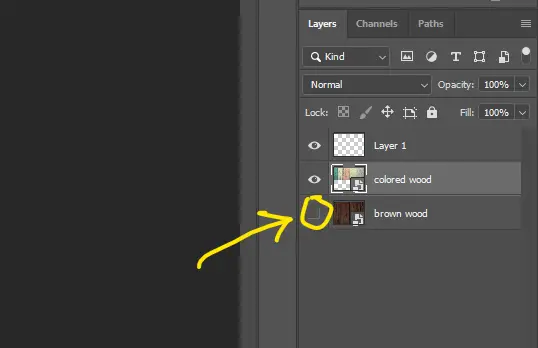
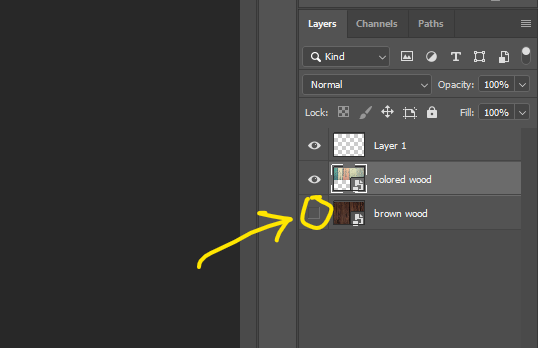
Another option is to save the desired layers as a Smart Object. Select the layers that you want to merge, go to the Layers menu at the top, and select the option “Convert to Smart Object”. This will allow you to edit merged layers later.
Conclusion
Merging layers is a good way to reduce the file size while also preserving some layers for further editing while flattening the layers compresses them into one image and so you can decide which option to go for based on your needs. Merging also allows you to blend two different photos together seamlessly. And if you can’t merge layers it’s usually because you haven’t selected the relevant Layers or they are invisible.
Why Photographers use Photoshop
I hope you found the explanations and solutions you were looking for in this article.
